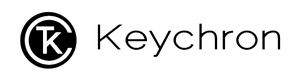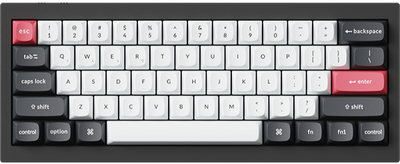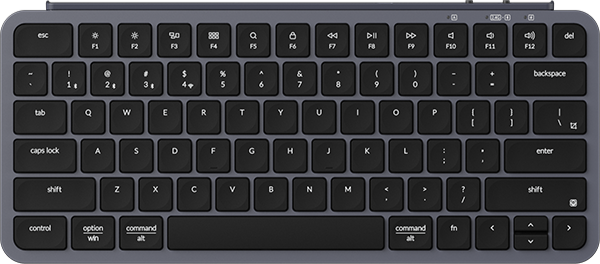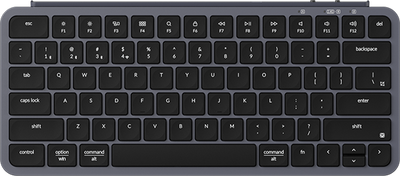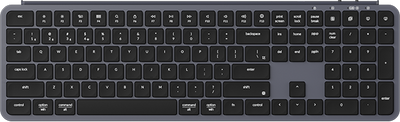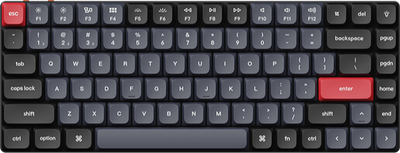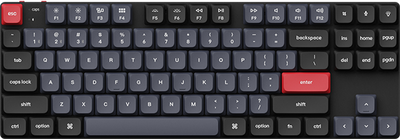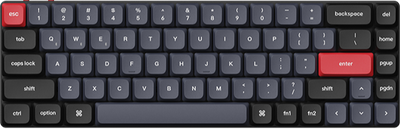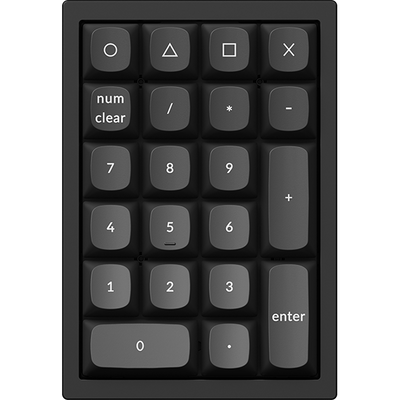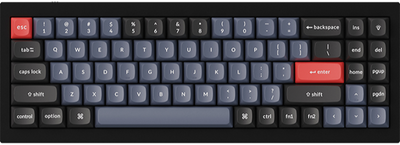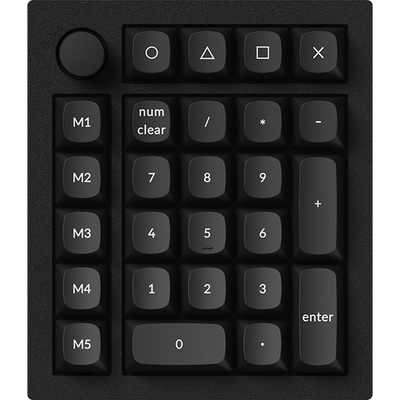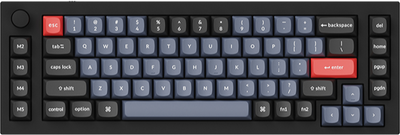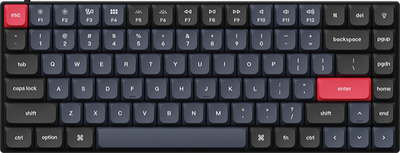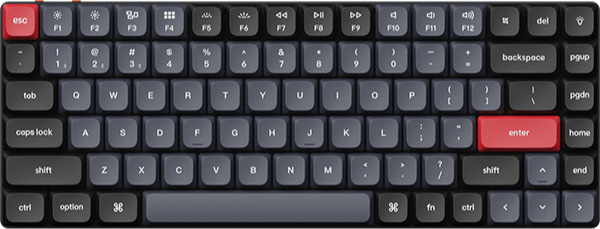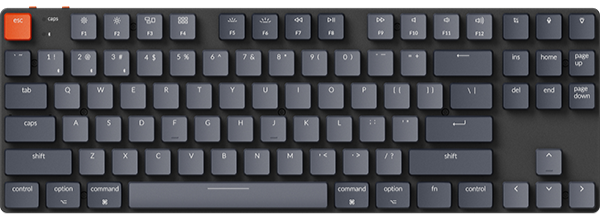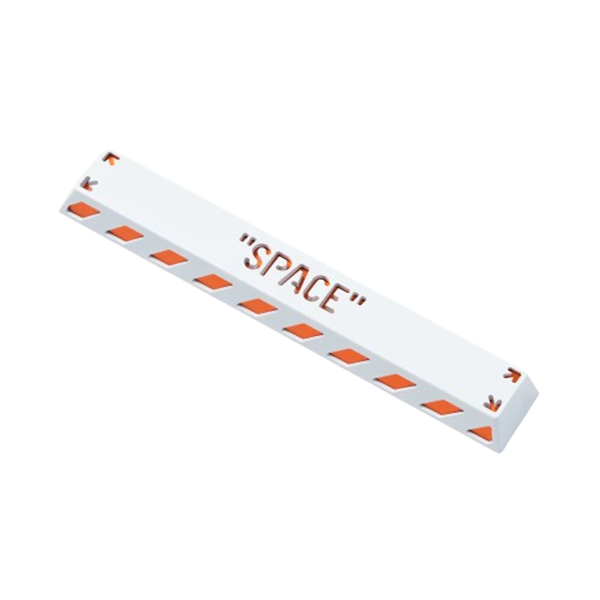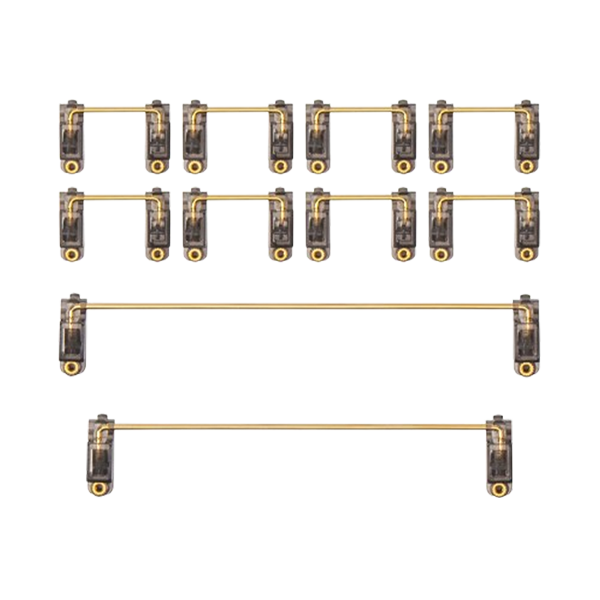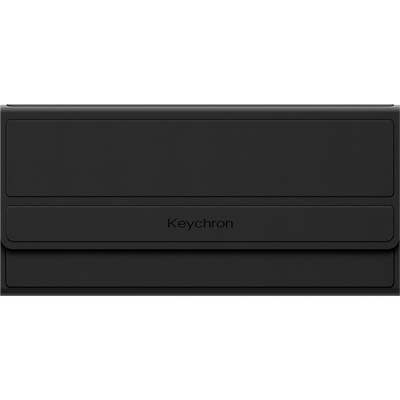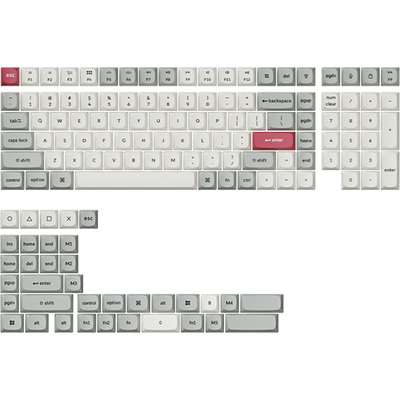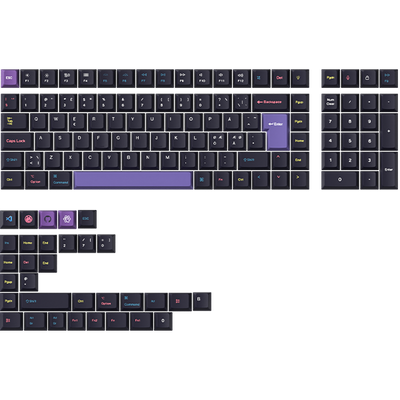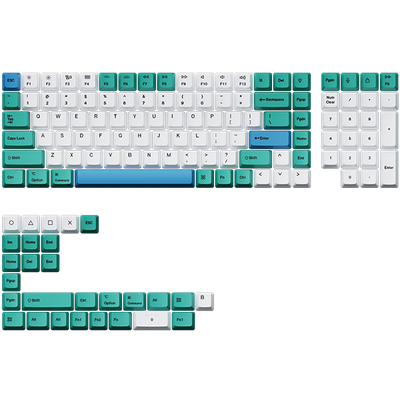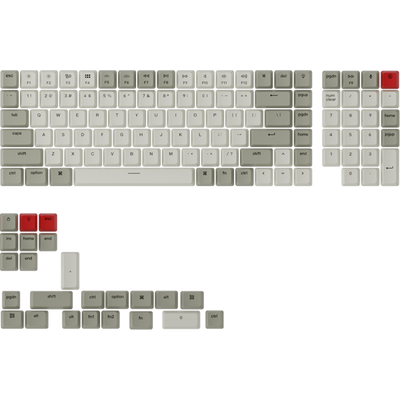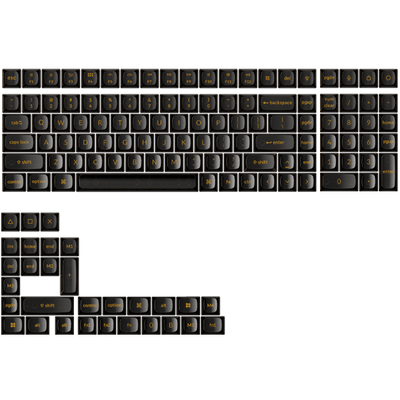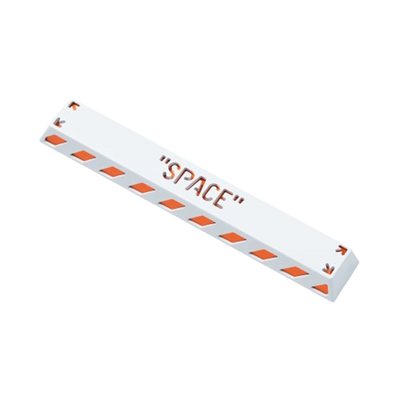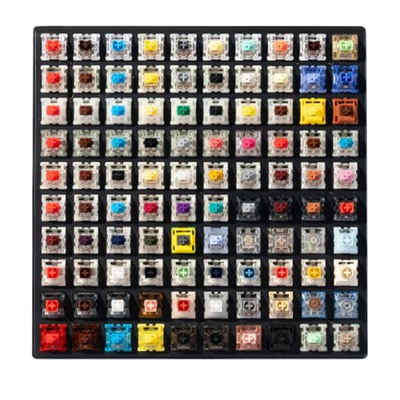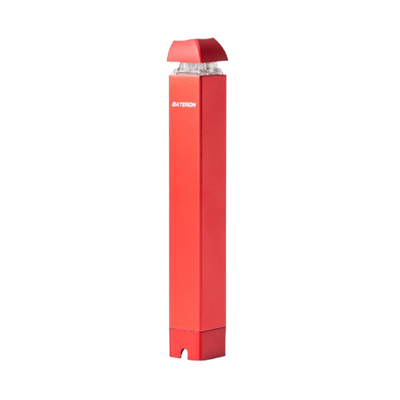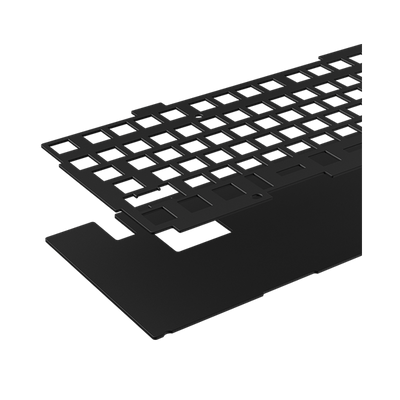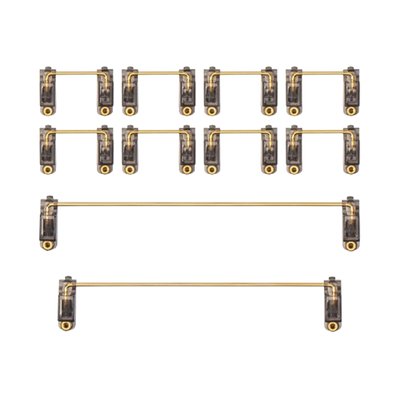Premiere Pro keyboard shortcuts are the secret weapon for leveling up your video editing game. Whether you’re trimming a timeline, syncing audio, or cutting a fast-paced sequence, knowing the right shortcuts can save you tons of time and make your workflow smoother.
Why waste time digging through menus when your keyboard can do the heavy lifting? With the right shortcuts at your fingertips, you can stay in the creative flow, focus on storytelling, and produce polished edits faster than ever.
Ready to transform your editing sessions? Let’s get into it.
Take your Premiere Pro editing to the next level with a programmable keyboard. Customize keys to match your workflow and save time on repetitive tasks.
Why Use Premiere Pro Shortcuts?

Premiere Pro shortcuts are essential for streamlining your editing workflow. They speed up your process, improve precision, and let you stay laser-focused on your creative vision.
Save Time and Work Smarter
Shortcuts slash the time spent on repetitive tasks by letting you execute commands like cutting, copying, or pasting clips with just a few key presses. No need to dig through menus or waste time with extra clicks. They keep you in the zone, letting you work faster and meet tight deadlines with ease.
As you commit these shortcuts to memory, they become second nature, turning complex edits into quick, fluid motions. For large projects or time-sensitive edits, this efficiency is a game-changer.
Most Useful Premiere Pro Keyboard Shortcuts
Mastering Premiere Pro shortcuts is the easiest way to level up your editing workflow. Here’s a rundown of essential shortcuts on both Windows and Mac for navigation, timeline editing, audio tweaks, and color grading.
Navigation Shortcuts
Get around your project faster with these time-saving commands:
|
Action |
Windows |
Mac |
|
Zoom Tool |
Z |
Z |
|
Zoom In |
+ |
+ |
|
Zoom Out |
- |
- |
|
Play/Pause |
Space |
Space |
|
Play Forward |
L |
L |
|
Stop |
K |
K |
|
Set In Point |
I |
I |
|
Set Out Point |
O |
O |
|
Add Marker |
M |
M |
|
Navigate Markers |
Shift + M |
⇧ + M |
|
Jump Between Edits |
Up/Down Arrow |
Up/Down Arrow |
|
Full-Screen View |
` (grave) |
` (grave) |
Timeline Editing
Get more done with fewer clicks by using these timeline-focused tools:
|
Action |
Windows |
Mac |
|
Razor Tool |
C |
C |
|
Ripple Edit |
B |
B |
|
Selection Tool |
V |
V |
|
Delete Without Gaps |
Shift + Delete |
⇧ + Delete |
|
Undo |
Ctrl + Z |
⌘ + Z |
|
Quick Cut |
Ctrl + K |
⌘ + K |
|
Rolling Edit |
N |
N |
Audio Controls
Fine-tune your soundtracks and effects with these go-to shortcuts:
|
Action |
Windows |
Mac |
|
Adjust Gain |
G |
G |
|
Group Clips |
Shift + G |
⇧ + G |
|
Ungroup Clips |
Shift + Ctrl + G |
⇧ + ⌘ + G |
|
Audio Scrubbing |
Shift + S |
⇧ + S |
|
Time Stretch |
R |
R |
Color Grading & Effects
Perfect your visuals with shortcuts that keep your edits on point:
|
Action |
Windows |
Mac |
|
Toggle Effects |
Alt + Shift + E |
⌥ + ⇧ + E |
|
Render Effects |
Enter |
Return |
|
Copy Effects |
Ctrl + C |
⌘ + C |
|
Paste Effects |
Ctrl + Shift + V |
⌘ + ⇧ + V |
|
Clear Effects |
Shift + Ctrl + R |
⇧ + ⌘ + R |
|
Match Frame |
F |
F |
Pro Tip: For Mac users, remember these key symbols:
- Command (⌘)
- Option (⌥)
- Shift (⇧)
These shortcuts are your cheat code to faster, cleaner edits in Premiere Pro. Start integrating them into your workflow, and watch your productivity and precision hit new levels.
Editing for hours? An ergonomic wireless mouse offers the comfort and precision you need to breeze through your projects.
How to Customize Premiere Pro Keyboard Shortcuts
Customizing shortcuts in Premiere Pro lets you tweak your editing setup to match your style. By tailoring key commands, you can speed up your workflow and focus on creating instead of searching through menus.
Accessing Shortcut Customization
Getting started with shortcut customization is simple. Follow these steps to make Premiere Pro work for you:
- Open the Shortcut Editor: Go to Edit > Keyboard Shortcuts on Windows or Premiere Pro > Keyboard Shortcuts on macOS.
- Visual Layout: A visual keyboard layout pops up, showing existing shortcuts for easy reference.
- Search Commands: Use the search bar at the top to quickly find specific functions you want to modify.
- Assign New Shortcuts: Click an existing shortcut or an empty space, then type in your preferred key combination.
- Resolve Conflicts: The editor flags any conflicting shortcuts, letting you adjust them on the spot.
Tips for Customization
Smart customization ensures your shortcuts are both intuitive and effective:
- Group Similar Commands: Assign related functions to keys near each other for easy access during edits.
- Prioritize Usability: Choose combinations that feel natural and are within reach while editing.
- Keep Essential Shortcuts Intact: Avoid overwriting critical defaults unless you have a reliable backup or alternative.
- Test and Adjust: If something doesn’t feel right, tweak it until it becomes second nature.
Customized keyboard shortcuts are all about making your editing process smoother and faster. Once set, they’ll become your go-to moves for tackling any project with ease.
Pro Tips for Remembering Shortcuts
Getting comfortable with Premiere Pro shortcuts can make your editing process smoother and faster. Here’s how to commit them to memory without overloading yourself.
Start with the Basics
Focus on the shortcuts you use the most—like Cut (Ctrl/Cmd + X), Copy (Ctrl/Cmd + C), and Paste (Ctrl/Cmd + V). These core commands are your starting point.
Make a list of 5–10 shortcuts that fit your workflow and focus on practicing those regularly. Once you’ve got those down, add more gradually to avoid feeling overwhelmed.
Use Visual Guides
A quick-reference chart or cheat sheet near your workspace can keep shortcuts top of mind. If you’re a visual learner, consider labeling key functions directly on your keyboard to reinforce muscle memory.
Practice, Practice, Practice
Incorporate shortcuts naturally as you edit. Try using one new shortcut per session and stick with it until it feels natural. Repetition during actual projects will make them second nature before you know it.
With consistent practice and small steps, shortcuts will seamlessly blend into your editing routine, giving you a more efficient workflow.
Keychron Recommendations for More Efficient Video Editing

Our lineup at Keychron is crafted to optimize your editing workflow. From feature-rich keyboards to precision-engineered mice and ergonomic palm rests, these tools are built for seamless efficiency and all-day comfort.
Keychron Keyboards
Keychron keyboards combine precision, durability, and flexibility, making them ideal for video editors seeking top-notch performance and customization.
- Customizable Keys via Keychron Launcher: Map critical shortcuts for software like Adobe Premiere Pro to speed up editing.
- Premium Models: The Q Max, V Max, and HE Series deliver advanced features tailored for creative workflows.
- Hot-Swappable Switches: Easily switch out key switches to suit your typing preference.
- Ergonomic and Durable Design: Built for long sessions with sturdy frames and comfortable layouts.
- RGB Lighting: Adjustable backlighting keeps your setup functional and visually engaging.
Keychron Mice
Keychron mice are all about precision and control, helping you tackle detailed edits and tight timelines with ease.
- Adjustable DPI Settings: Fine-tune sensitivity to match your workflow, from timeline scrubbing to intricate edits.
- Programmable Buttons: Assign frequently used commands for faster execution.
- Ergonomic Fit: Designed for comfort, reducing fatigue during extended editing sessions.
- Seamless Tracking: Ensures smooth and accurate cursor movement for total control.
Need a mouse that keeps up with your edits? The Keychron M-Series delivers smooth control and customizable features perfect for video editing.
Keychron Palm Rests
Keychron palm rests are built to elevate comfort during long editing marathons, providing essential wrist support.
- Premium Materials: Choose durable wood for a comfortable wrist surface.
- Ergonomic Design: Keeps your hands at an optimal angle to reduce strain and enhance typing posture.
- Durability: Built to withstand heavy use while maintaining consistent comfort.
- Enhanced Productivity: Keeps fatigue at bay, so you can stay focused on your creative work.
With Keychron’s cutting-edge keyboards, mice, and palm rests, you can create an editing setup that blends speed, precision, and all-day comfort. Designed for professionals and enthusiasts alike, these tools help you stay efficient and inspired.
Conclusion
Mastering Premiere Pro keyboard shortcuts isn’t just about speeding things up—it’s about transforming how you edit. The right shortcuts help you move through timelines, tweak transitions, and perfect those final touches without losing your creative rhythm.
Pairing these skills with the right tools, like Keychron’s customizable keyboards, precision mice, and ergonomic palm rests, takes your setup to the next level. It’s all about efficiency, precision, and comfort, giving you the freedom to focus on what really matters: creating standout content.
Keychron’s Max Series or HE keyboards are designed to handle the demands of professional editing, with features like programmable keys and sleek designs that fit any workspace. Combine them with an ergonomic palm rest for those marathon sessions, and you’ve got a setup that keeps you comfortable and productive.
Looking for more ways to enhance your workflow? Check out our guide on the best keyboard for work and discover tools that fit your editing style perfectly.
Other Articles to Read:
Frequently Asked Questions about Premiere Pro Keyboard Shortcuts
What is the most basic tool in Premiere Pro?
The Selection tool is the most fundamental tool in Premiere Pro, used for selecting, moving, and trimming clips. It’s essential for almost every editing task. You can activate it quickly by pressing the ‘V’ key.
What does Z do in Premiere Pro?
Pressing ‘Z’ switches to the Zoom tool, allowing you to focus on specific areas of your timeline. You can zoom in for detailed edits or zoom out to get a broader view of your project. It’s a simple but effective tool for timeline navigation.
How to edit fast in Premiere Pro?
Use keyboard shortcuts to speed up tasks like cutting, trimming, and navigating the timeline. These shortcuts save time and reduce reliance on menus, streamlining your workflow. Practicing frequently used commands helps make editing feel seamless and intuitive.
How to stabilize a video in Premiere Pro?
Apply the Warp Stabilizer effect to stabilize shaky footage. You can find it in the Effects panel and drag it onto the clip you want to stabilize. Premiere will analyze the clip and automatically smooth out the motion.
Where are Adobe Premiere Keyboard Shortcuts?
Find keyboard shortcuts in the Keyboard Shortcuts menu. On Windows, go to Edit > Keyboard Shortcuts, and on Mac, navigate to Premiere Pro > Keyboard Shortcuts. This menu allows you to view, customize, and search for specific commands.
Which keyboard shortcut is used to zoom out?
Press the ‘-’ (minus) key to zoom out in your timeline. This gives you a wider view of your project, making it easier to see multiple clips at once. It’s a handy shortcut for quickly adjusting your perspective.