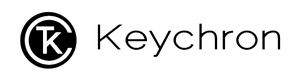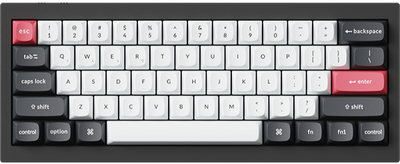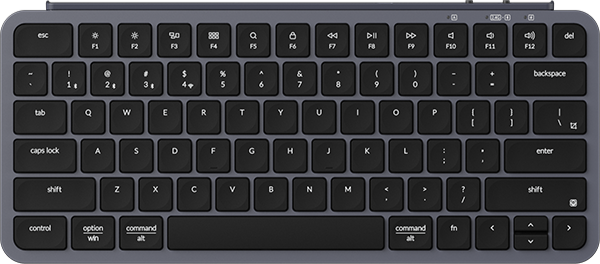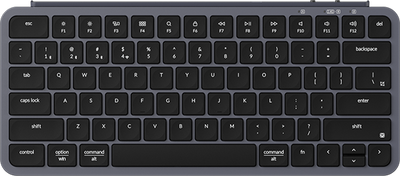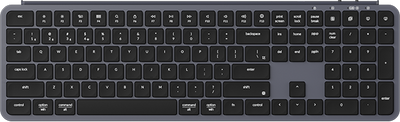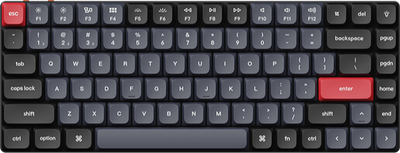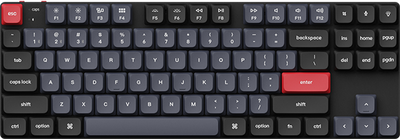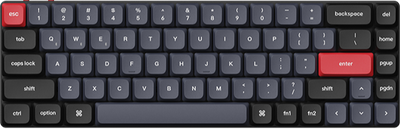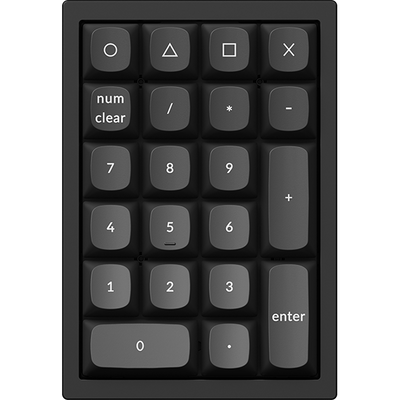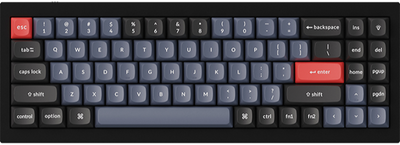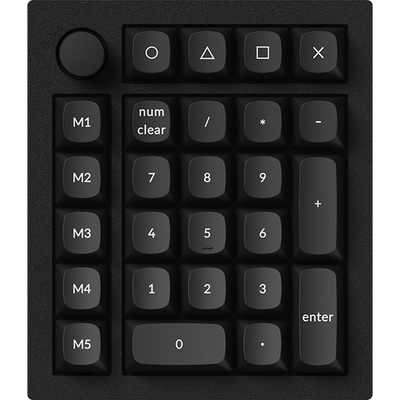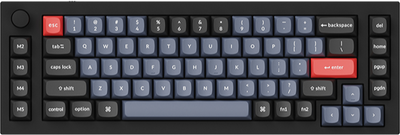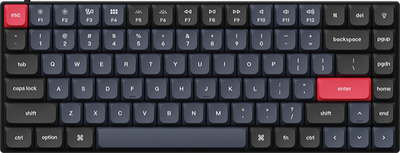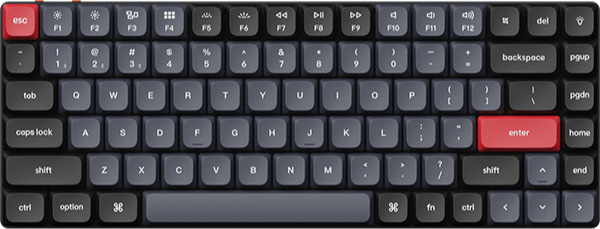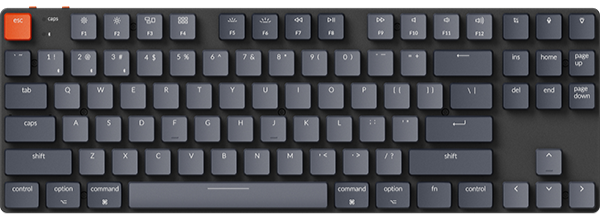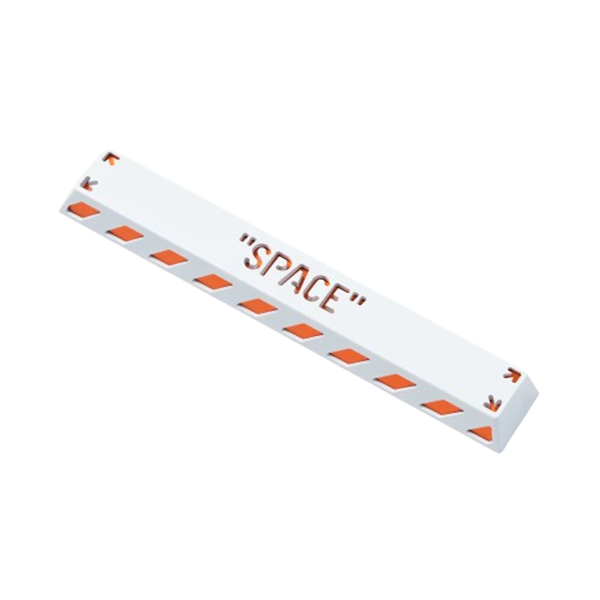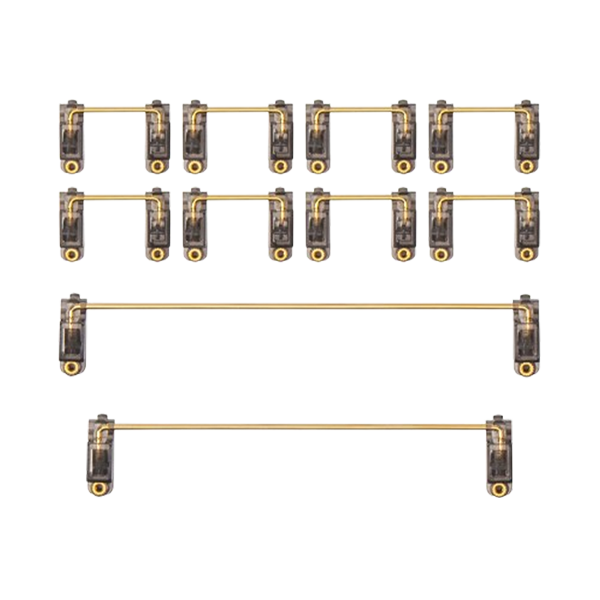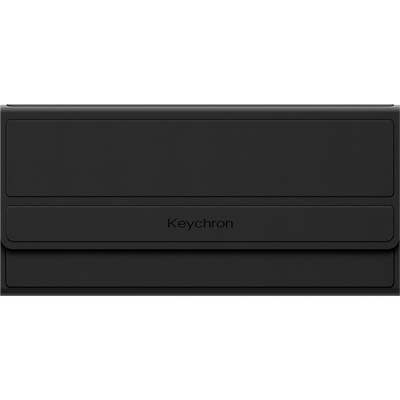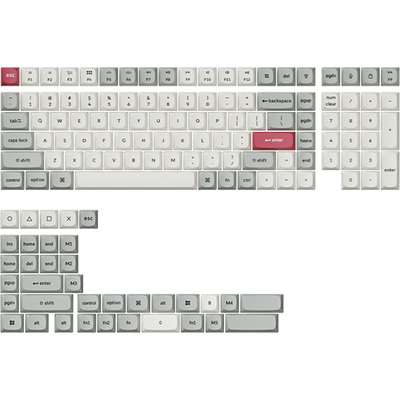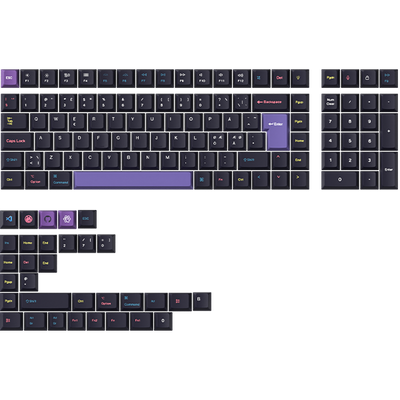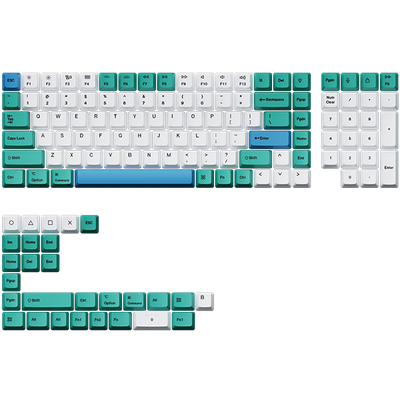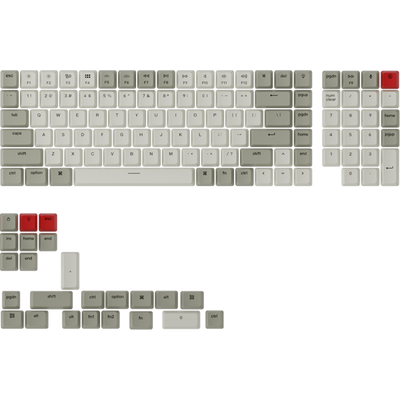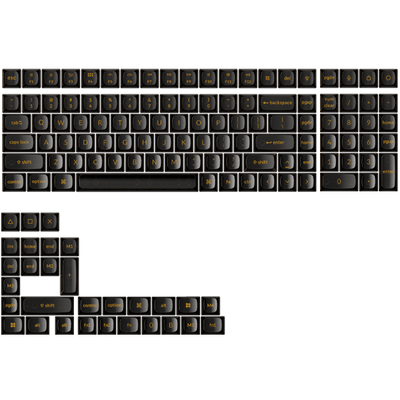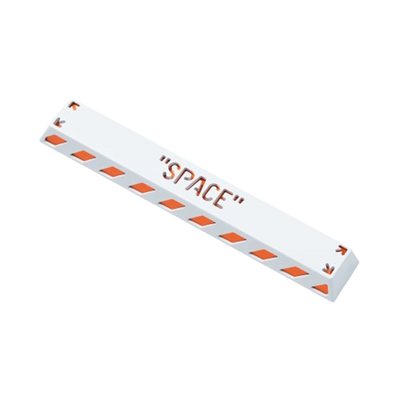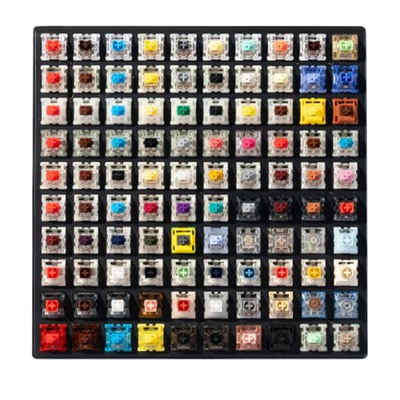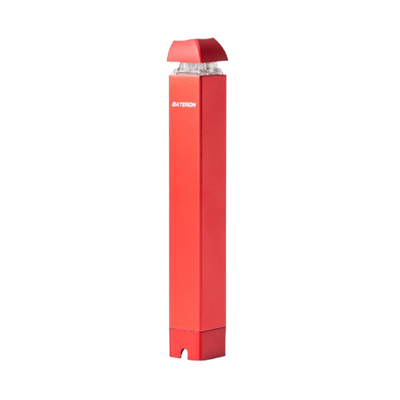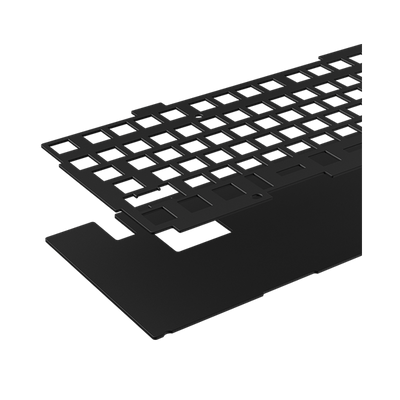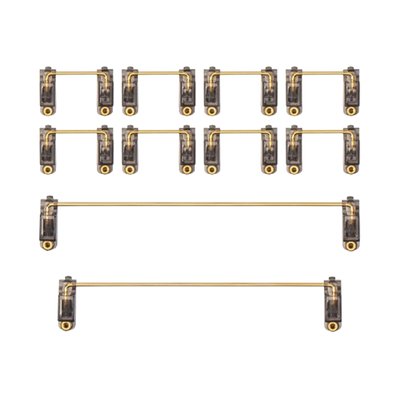Navigating Notion with ease can significantly improve your productivity, and that's where Notion Keyboard Shortcuts come in.
These shortcuts let you quickly create pages, switch between tasks, and organize blocks, making your workflow smoother.
Discover how these shortcuts save you time and boost efficiency in both personal projects and team collaborations. Whether you're new to Notion or a seasoned user looking for advanced techniques, mastering these shortcuts will transform how you use this powerful tool.
Explore how effortlessly you can integrate them into your daily routine to make the most of your Notion experience.
Basic Notion Keyboard Shortcuts
For Mac (Apple)
- /: Open commands
- : + emoji name: Search for and add an emoji
- @: Mention a person, a page, a date, or add a reminder
- space: summon Notion AI
- Use cmd + J while in database peek view to go to the next database page.
- cmd + P: Search in Notion for any page
For Windows:
The same shortcuts apply, but replace Cmd with Ctrl:
- Ctrl + J: while in database peek view to go to the next database page.
- Ctrl + P: Search for any page in Notion.
These shortcuts can make navigation and productivity in Notion faster and easier!
Most Popular Notion Keyboard Shortcuts
🛒 Keychron K2 HE Wireless Magnetic Switch Custom Keyboard
When using Notion, knowing the most essential keyboard shortcuts can boost your productivity and make navigation simpler.
Below are some fundamental shortcuts for basic navigation, editing, and page management.
Search and Navigation for Mac (cmd) and Windows (ctrl)
- Cmd/Ctrl + P or Cmd/Ctrl + K: Quickly open search or jump to a recently viewed page.
- Cmd/Ctrl + [: Go back to the previous page.
- Cmd/Ctrl + ]: Move forward to the next page.
Text Editing and Formatting
For editing text efficiently, you can make use of these shortcuts:
- cmd/ctrl + B: Bold your selected text.
- cmd/ctrl + I: Italicize your text to add emphasis.
- cmd/ctrl + U: Underline important text.
- cmd/ctrl + Shift + L: Easily toggle between dark mode and light mode.
- cmd/ctrl + shift + S: Strikethrough
- cmcmd/ctrld + shift + H: Apply last used highlight/text color to text
- /red: Color text in any color (in this case, red). Must be added at the end of the text.
- cmd/ctrl + E: Mark as code (works with text, headings, and more)
- cmd/ctrl + K: Add a hyperlink
Page Management
Managing pages can be more effective with these shortcuts:
- Cmd/Ctrl + N: Create a brand new page effortlessly.
- Cmd/Ctrl + Shift + N: Open a new Notion window to multitask.
- Cmd/Ctrl + L: Quickly copy a page’s URL for sharing.
Expert Tip: Try to practice these shortcuts daily. This practice will help you build muscle memory, allowing you to navigate and use Notion with greater confidence and efficiency. Make these shortcuts a part of your routine to get the most out of Notion.
Categorized List of Notion Keyboard Shortcuts
🛒 Keychron Q1 HE QMK Wireless Custom Keyboard
Navigation Shortcuts
- Cmd/Ctrl + T: Create a new Notion tab.
- Cmd/Ctrl + Click: Open a link in a new Notion tab.
- Option + Shift + Click: Open a page in a new window.
Content Creation and Styling
- Press Enter: Insert a new line of text.
- Type /h1 or #: Create an H1 heading.
- Type /h2 or ##: Create an H2 subheading.
- Type /bullet: Create a bulleted list.
- Type /todo: Create a to-do list with checkboxes.
- Type --- to create a divider. (Three dashes in a row.)
Editing and Managing Blocks
- Cmd/Ctrl + /: Edit or change selected blocks.
- Cmd/Ctrl + Shift + U: Move up one level in the page hierarchy.
- Cmd/Ctrl + Option + T: Expand or collapse all toggles in a toggle list.
Markdown Style Shortcuts
- Type ** around the text to bold it.
- Type * around the text to italicize it.
- Type ~ around text for strikethrough.
- Type " followed by space to create a quote block
Color and Highlight Shortcuts
- Type /color at the end of a block to change text or background color.
- Example: /blue or /blue background.
Advanced Notion Keyboard Shortcuts for Power Users
Mastering Notion's advanced keyboard shortcuts can significantly boost your productivity, especially when handling complex projects.
Block Manipulation
- Cmd/Ctrl + Shift + Arrow Keys: Move a selected block around the page with ease. This helps in quickly reorganizing your content.
- Cmd/Ctrl + D: Duplicate selected blocks instantly. This is useful for repeating similar content.
- Option/Alt + Drag: Easily duplicate a block by dragging it across the page.
Database Navigation
Navigating through databases can be streamlined with these shortcuts:
- Ctrl + K (Mac) or Ctrl + Shift + K (Windows): Move to the previous database page in peek view.
- Ctrl + J (Mac) or Ctrl + Shift + J (Windows): Jump to the next database page quickly.
Collaboration
Enhance teamwork by using Notion's collaboration features:
- @mention: Type @ followed by a team member’s name to mention them in a comment or page, ensuring they are notified.
- @remind: Type @remind followed by a date to set reminders for tasks, keeping your team on track.
Using these shortcuts effectively can transform how you work in Notion, making your workflow more efficient and collaborative.
How to Use Notion Keyboard Shortcuts for Content Creation
🛒 Keychron K4 QMK Wireless Mechanical Keyboard (Version 3)
Quick Insertion of Blocks
To speed up content creation, use the / key to open the block menu. From here, you can choose content types like headings, lists, or images.
Once you have the block, pressing Tab allows you to indent and nest it. If you need to un-nest, simply press Shift + Tab.
Styling Tips
Enhance your text with keyboard shortcuts for styling. Use Cmd/Ctrl + Shift + S for strikethrough. To create clickable links, highlight the text and paste the URL directly over it. For inline code formatting, press Cmd/Ctrl + E.
Benefits of Using Notion Keyboard Shortcuts
- Time-Saving: Perform actions quickly with keystrokes instead of using a mouse, reducing time spent on routine tasks.
- Improved Focus: Navigate and format within Notion without distractions, maintaining your workflow and concentration.
- Enhanced Productivity: Streamline processes during large projects or team collaborations by executing tasks swiftly.
- Seamless Collaboration: Easily move through shared documents and make updates to keep team members aligned.
- Efficiency and Enjoyment: Maximize your time, stay focused, and make your Notion experience smoother and more enjoyable.
Incorporating these shortcuts into your routine transforms the way you work, letting you accomplish more in less time.
Explore more about these shortcuts and others by visiting the Notion Keyboard Shortcuts page.
Conclusion: Master Productivity with Notion Keyboard Shortcuts
Mastering Notion keyboard shortcuts can save you time and make your workflow smoother, whether you’re on Windows or Mac.
By using these shortcuts, you’ll navigate faster, stay focused, and get more done with less effort. They’re great for both personal tasks and team collaborations, helping you work smarter and more efficiently.
Want to take your keyboard experience to the next level? A great mechanical keyboard can make pressing shortcuts even more enjoyable. Explore Keychron Mechanical Keyboards and find the perfect match for your setup to enhance your productivity and comfort!
Check out these top picks from Keychron:
- Keychron Q5 Max: A premium 96% wireless keyboard, perfect for full functionality without taking up too much space.
- Keychron K8 Max: Great for quiet typing in shared spaces with tactile feedback.
- Keychron V5 Max: Budget-friendly with durable, responsive keys for an excellent mechanical keyboard experience.
Pair your Keychron keyboard with its shortcuts to navigate Notion like a pro!
Frequently Asked Questions
This section covers key details about Notion keyboard shortcuts, including common shortcuts, customization options, and platform differences. Understanding these will help you navigate and use Notion more effectively.
What are the most useful keyboard shortcuts for Notion?
Notion offers several useful shortcuts. You can create a new page with Cmd/Ctrl + N. To open the search, use Cmd/Ctrl + P. Quickly navigate your workspace with Cmd/Ctrl + [ ] to go back and forward.
Can I customize Notion keyboard shortcuts?
Currently, Notion does not allow users to customize their keyboard shortcuts. You have to use the default settings, which are designed to cover a wide range of common actions efficiently.
Are Notion shortcuts the same for Mac and Windows?
Notion keyboard shortcuts are similar across platforms, but there are some differences. Typically, Cmd is used on Mac, while Ctrl is the equivalent on Windows. Adjust accordingly based on your device.
How do you toggle keyboard shortcuts in Notion?
You cannot enable or disable keyboard shortcuts in Notion. They are integrated into the app's functionality and are active as long as you are using the application.
What are 3 common keyboard shortcuts?
Three common shortcuts in Notion include:
- Creating a block: Cmd/Ctrl + /
- Duplicating a block: Cmd/Ctrl + D
- Opening a new window: Cmd/Ctrl + Shift + N
What function does the Ctrl+E keyboard shortcut serve in Notion?
In Notion, Ctrl + E is used to enter or exit the code block formatting. This is handy when working with a lot of code snippets, ensuring your text stands out.