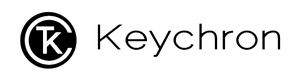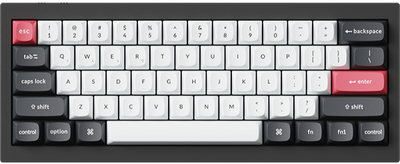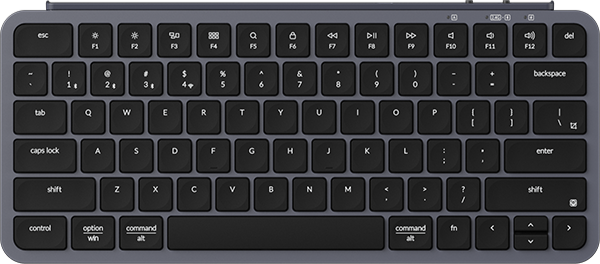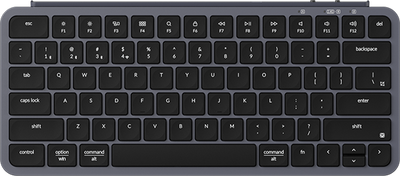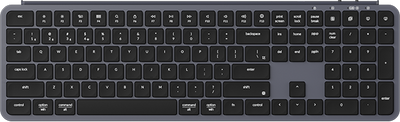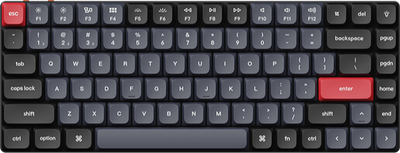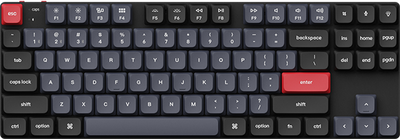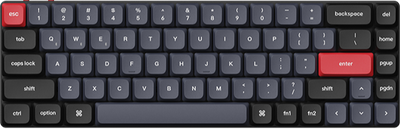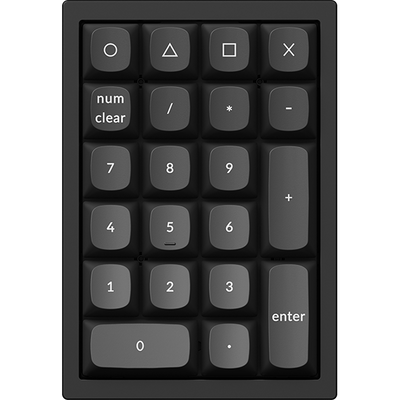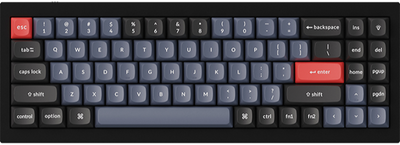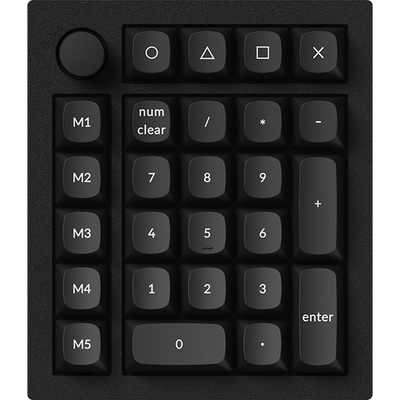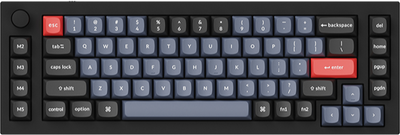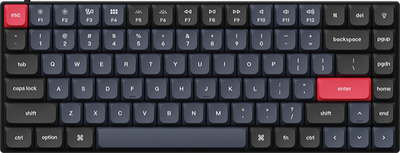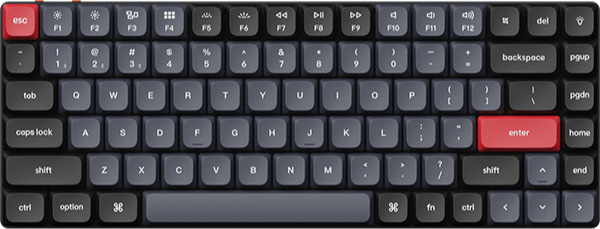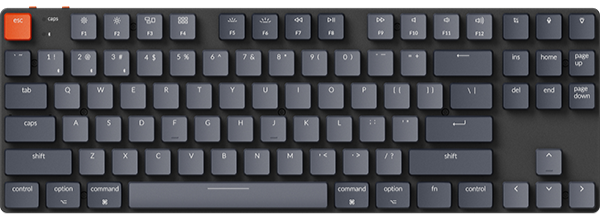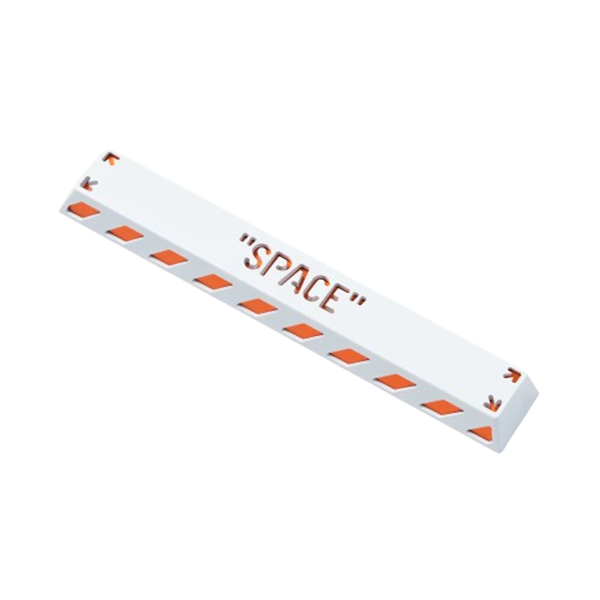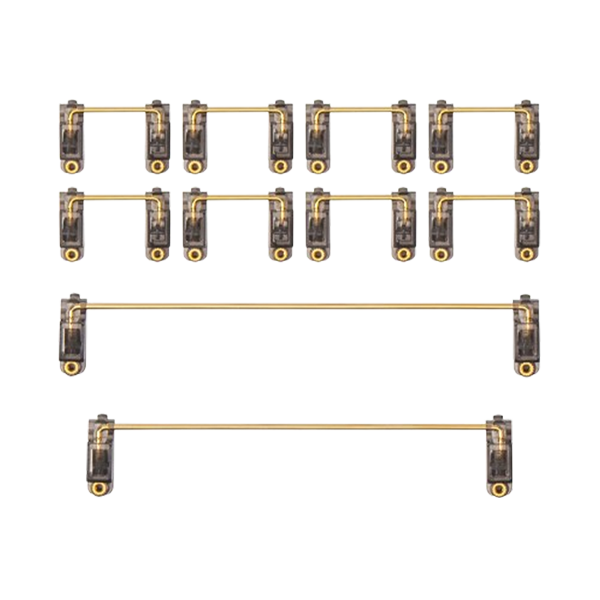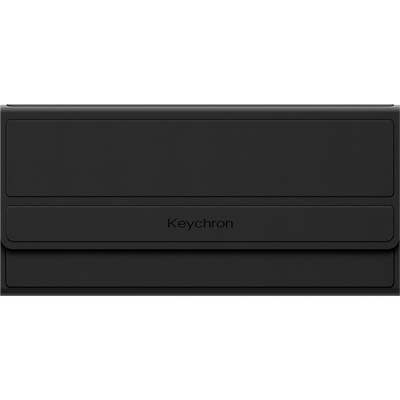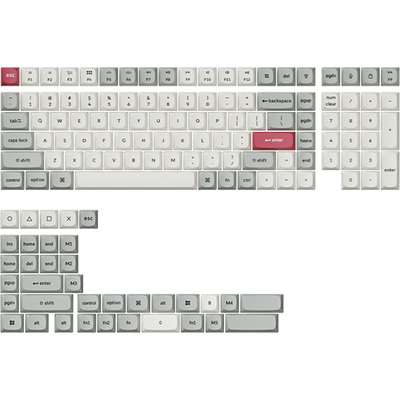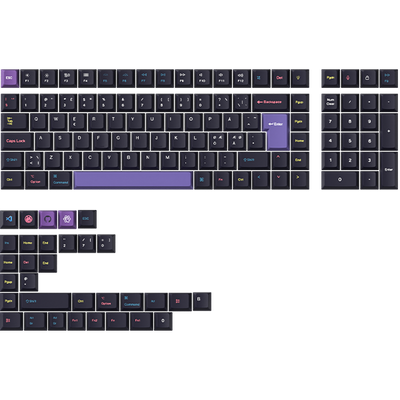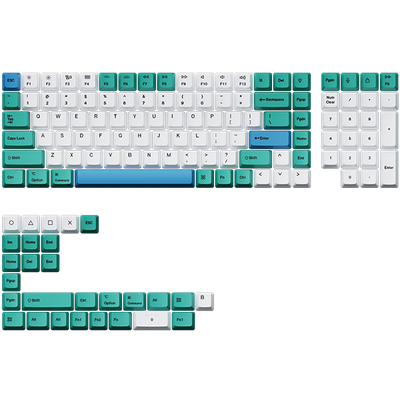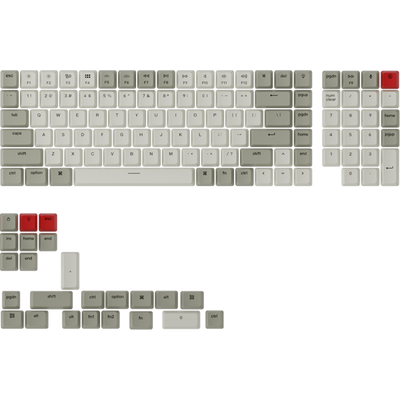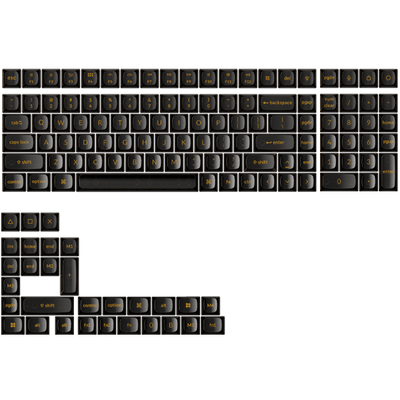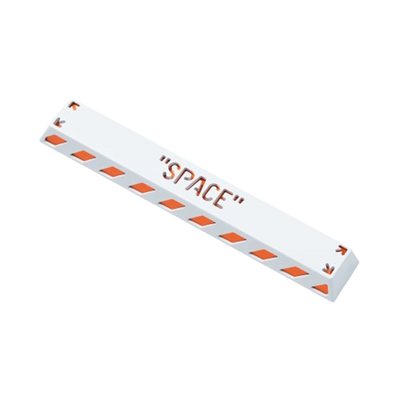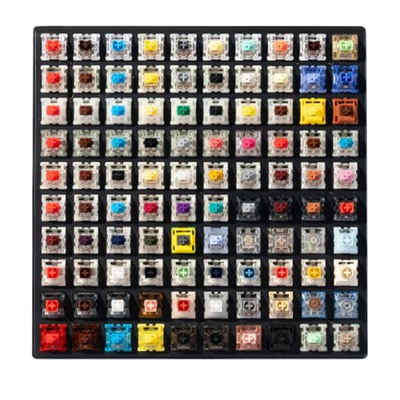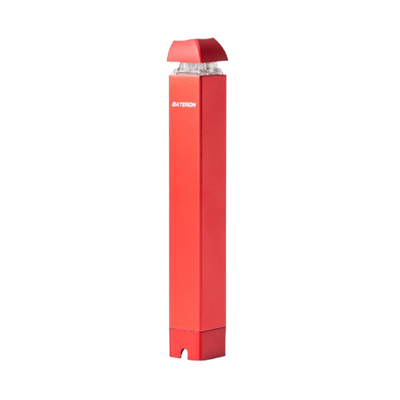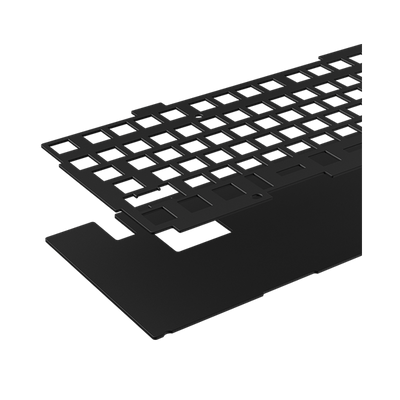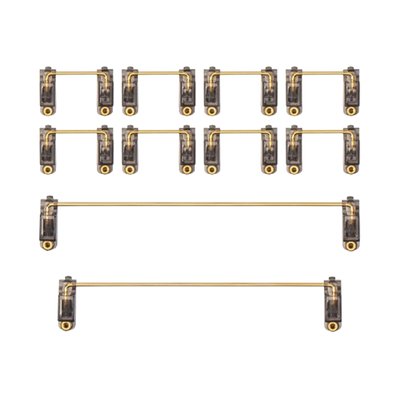Learning how to switch keyboard language on Mac is a must if you’re juggling multiple languages or need those hard-to-find characters on the fly.
The good news? macOS makes it a breeze to switch between setups without slowing you down. Whether you’re typing in Japanese, French, or Spanish, knowing how to toggle between keyboard layouts can save you time and boost your workflow.
In this guide, we’ll break it all down—how to add and switch languages, set up shortcuts, and troubleshoot like a pro. Plus, if you’re serious about getting the best typing experience, we’ll show you how Keychron keyboards, with layouts for Japanese, Nordic, and other languages, can take your setup to the next level.
Let’s get into it and make your Mac work even harder for you!
Mac users, we’ve got you covered. Check out our Mac keyboard collection for sleek, responsive keyboards built specifically for macOS.
Why Switch Keyboard Language On Mac?
Switching your keyboard language on Mac isn’t just a cool trick—it opens up a world of possibilities. Whether you’re typing in multiple languages for work, studying a new language, or just trying to communicate more effectively, this feature makes life so much easier.
Unlock the Benefits of Multilingual Typing
Switching between keyboard languages allows you to type effortlessly in any language you need. With the correct language settings, you can skip manually editing words or searching for special characters, helping you stay productive and focused.
If you’re learning a new language, using the right keyboard layout gives you access to language-specific characters and helps you practice more effectively.
This feature also makes your Mac feel personalized to your needs, whether it’s for work, study, or staying connected with others.
Enhance Typing Accuracy Across Languages
Using the correct keyboard layout for each language minimizes typos and improves efficiency.
Features like word prediction and auto-complete also work better when paired with the appropriate keyboard settings, saving time and reducing errors.
By regularly using language-specific layouts, you can improve your overall typing skills and better adapt to the unique aspects of each language. It’s a simple way to make your communication clear, accurate, and effortless.
How To Switch Keyboard Language on Mac (Steps)
Switching your Mac’s keyboard language is easy and a lifesaver if you’re typing in multiple languages. Whether it’s for work, learning, or just staying connected, here’s how to set it all up and switch between languages effortlessly.
How to Add a New Keyboard Language
Adding a new keyboard language to your Mac is simple and only takes a few clicks. Follow these steps to get started:
-
Open System Preferences
- Click the Apple menu in the top-left corner of your screen and select System Preferences.
-
Go to Keyboard Settings
- Select Keyboard and then head over to the Input Sources tab.
-
Add Your Language
- Hit the + button at the bottom left. A list of languages will pop up.
- Scroll or search for the one you need, select it, and click Add.
-
Reorder Your Input Sources (Optional)
Want to prioritize certain languages? Drag them up or down in the Input Sources list to match your preferences.
- Show Input Menu in the Menu Bar
-
Make switching a breeze by checking the box for Show Input menu in the menu bar. This adds a quick-access icon at the top of your screen, so you can switch languages with a click.
That’s it—your Mac is now ready for multilingual typing, and you can switch between languages anytime.
How to Toggle Between Keyboard Languages
Once you’ve added your languages, switching between them is just as easy. Here’s how to do it:
1. Use the Menu Bar Icon
- Look for the language icon in the menu bar at the top-right corner of your screen. It’s usually a flag or the initials of the language.
- Click it, and a dropdown menu with all your added languages will appear.
- Pick the one you want, and your keyboard layout will switch instantly.
2. Use Keyboard Shortcuts
- For a faster way to toggle, press Control (⌃) + Option (⌥) + Space to cycle through your languages.
- Want to customize this shortcut? Go to System Preferences > Keyboard > Shortcuts and set up a shortcut that works best for you.
Now you can switch languages without even lifting your fingers off the keyboard, keeping your workflow smooth and uninterrupted.
Want to take your multilingual typing to the next level? Keychron keyboards, with layouts for languages like Japanese, Nordic, and more, make switching and typing across languages even more seamless. Let’s talk upgrades!
Experience Multi-Lingual Typing Excellence with Keychron Keyboards
Upgrading your keyboard isn’t just about looks—it’s about leveling up your typing game, especially if you work in multiple languages.
With Keychron, you get keyboards designed for different language layouts, making typing smoother, faster, and way more comfortable.
Comparing Keyboard Layouts: ANSI, ISO, and JIS
Before you choose the right keyboard, it helps to know the differences between these three major layouts:

ANSI (American National Standards Institute): The go-to layout in the U.S., ANSI is perfect for English typing. It features a rectangular Enter key and a standard key arrangement for simplicity and efficiency.

ISO (International Organization for Standardization): Popular in Europe, ISO keyboards add an extra key and have a uniquely shaped, vertical Enter key. These features make them ideal for European languages that need additional characters.

JIS (Japanese Industrial Standards): Specifically designed for Japanese typing, the JIS layout includes extra keys to handle Kana and Kanji characters. It’s a must-have for anyone diving into the complexities of the Japanese writing system.
Check out the table below for a more in-depth comparison of ANSI, ISO, and JIS layouts:
|
Feature |
ANSI (American) |
ISO (European) |
JIS (Japanese) |
|
Enter Key |
Rectangular, single-row |
Vertical, upside-down L (except Russian) |
Vertical, wider L |
|
Left Shift Key |
Long |
Shorter, with an extra key |
Shorter, with additional keys |
|
Backslash Key (\) |
Above Enter key |
Next to Left Shift key |
Next to Left Shift key |
|
Spacebar Size |
Long |
Long (same size as ANSI Keyboard) |
Shorter with modifiers |
|
Region Used |
U.S., Canada |
Europe |
Japan |
|
Special Characters |
English-focused |
European language symbols |
Kana and Kanji |
No matter the layout you need, Keychron’s got you covered with versatile keyboards that adapt to your workflow.
Ready to pick one that fits your style and language needs? Let’s explore your options!
Keychron's ISO and JIS Keyboard Collection

Keychron's ISO/JIS mechanical keyboard collection caters to users requiring UK, German, Nordic, Japanese layouts, and so on. These keyboards are engineered to provide a responsive and customizable typing experience across different languages.
Key Features:
Compatible with Multiple Operating Systems: Designed to work flawlessly with macOS, Windows, and Linux.
Wireless and Wired Connectivity: Seamlessly switch between devices with Bluetooth 5.1 or opt for a wired connection via USB-C.
Hot-Swappable Switches: Customize your typing feel by easily swapping out switches without soldering.
Keychron Launcher Web App Support: Program and remap keys to suit your workflow using open-source firmware.
Why Choose Keychron for Multilingual Typing?
Keychron keyboards are built with versatility and user experience in mind, making them ideal for multilingual users.
Enhanced Typing Comfort: Ergonomic designs reduce strain during prolonged typing sessions.
Durable Build Quality: High-quality materials ensure longevity and reliability.
Aesthetic Appeal: Sleek designs with customizable RGB lighting add a modern touch to your setup.
Investing in a Keychron keyboard tailored to your language needs can transform your typing experience, making it more efficient and enjoyable. Explore our ISO and JIS collections to find the perfect match for your multilingual workflow.
How To Troubleshoot Common Keyboard Language Issues on Mac
Switching keyboard languages on your Mac is super handy, but sometimes things don’t go as planned. Here are some common hiccups you might run into and quick fixes to keep you typing smoothly.
Issue #1: Keyboard Shortcuts Not Working
Switched languages and now your shortcuts are acting up? Don’t worry—here’s how to get them back on track:
Check Your Shortcut Settings:
Head to System Preferences > Keyboard > Shortcuts to see what’s assigned.
Look for any conflicting shortcuts and reassign them if needed.
Fix Layout-Specific Shortcut Issues:
Some shortcuts might not work with certain language layouts. If this happens, try switching to a different layout.
You can also create custom shortcuts: Go to App Shortcuts, click the + button, and set up new ones for apps you use often.
Issue #2: Missing Languages or Characters
Can’t find the language or characters you need? Here’s how to fix it:
Add Missing Languages:
Go to System Preferences > Keyboard > Input Sources and check what’s already added.
Click the + button, scroll through the list, and add the language you need.
Access Special Characters:
Use the Emoji & Symbols Viewer to find unique characters: Press Control + Command + Spacebar to open it.
Browse the viewer for the symbols or characters you’re missing.
Issue #3: Misaligned Characters While Typing
If your text looks off or characters aren’t typing correctly, here’s what to do:
Adjust the Keyboard Layout:
Go to System Preferences > Keyboard > Input Sources and make sure the correct layout is selected.
Check Text Replacement Settings:
Go to Keyboard > Text Replacement and look for any replacements causing unexpected changes.
Test and Restart:
Open a blank text document and test typing to ensure everything works as expected.
If the problem persists, restart your Mac to refresh its settings.
With these quick fixes, you’ll be back to typing like a pro in no time.
Turn any Keychron keyboard into the language layout you need with our ISO/JIS keycaps collection. It’s the easiest way to customize your setup and type effortlessly in your preferred language.
Conclusion for How To Switch Keyboard Language on Mac
Knowing how to switch keyboard language on a Mac can transform the way you work, study, or communicate. By learning how to add, toggle, and troubleshoot language layouts, you’re ready to tackle any typing challenge with ease.
For an even better experience, upgrading to a keyboard designed for your needs can make all the difference. Keychron offers versatile options with ANSI, ISO, and JIS layouts, ensuring you have the right tools for typing in any language. Features like customizable key mappings, hot-swappable switches, and sleek designs make them the ultimate choice for productivity and comfort.
Curious about layouts? Learn what is an ANSI keyboard and see how it compares to ISO and JIS designs to find the perfect fit for your setup. It’s time to level up your typing game!
Frequently Asked Questions
How do I toggle between languages on a Mac?
To toggle between languages, ensure multiple input sources are set up. Then, use the input menu in the menu bar to switch between them. Clicking the menu will show available languages, allowing you to choose as needed.
What is the shortcut key for language change on Mac?
The default shortcut to change keyboard languages is Control + Space. This is a quick way to switch between languages while you’re typing. If you need faster access, consider remembering this shortcut.
How to change keyboard shortcuts on Mac?
To change keyboard shortcuts, go to System Settings and select Keyboard. Click on the Shortcuts tab to customize existing shortcuts or create new ones. This allows you to set your preferences and optimize your workflow.
How to switch between Japanese and English keyboard on Mac?
To switch between Japanese and English keyboards, add both as input sources. Use the menu bar to pick between them or use the Control + Space shortcut. This makes language switching quick and easy.
How do I add another language to my keyboard on my Mac?
Add a language by opening System Settings, selecting Keyboard, and clicking on Input Sources. Here, you can choose and add languages you wish to use. After adding, they become available in the menu bar for quick access.