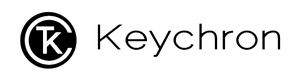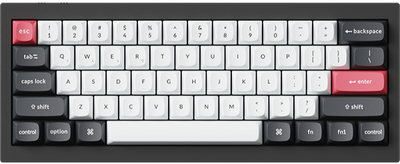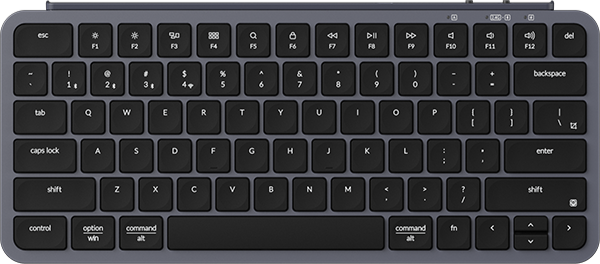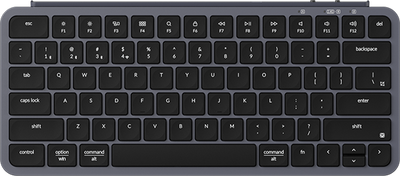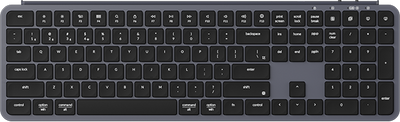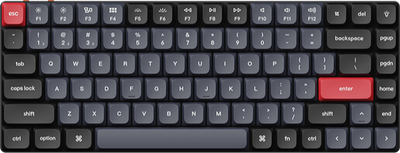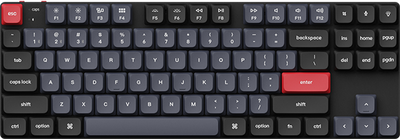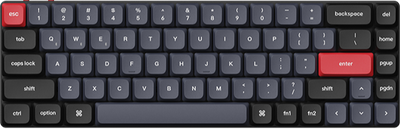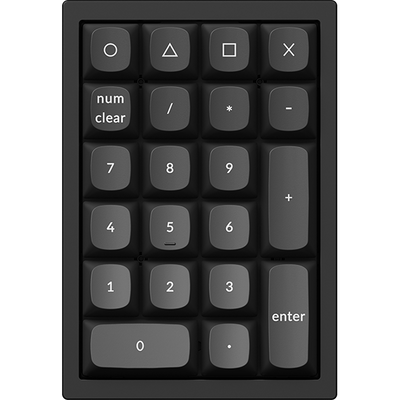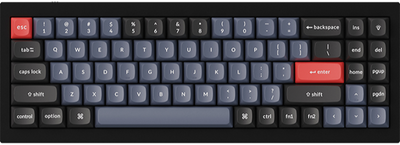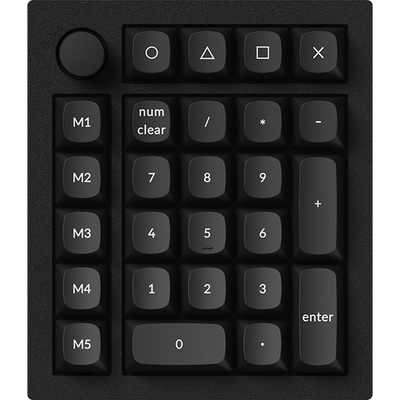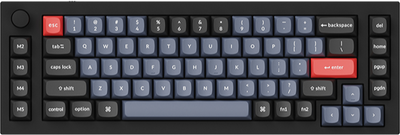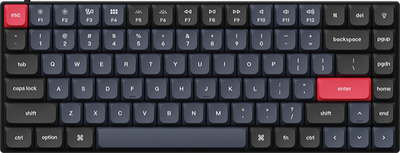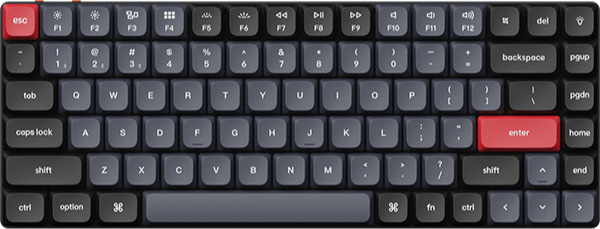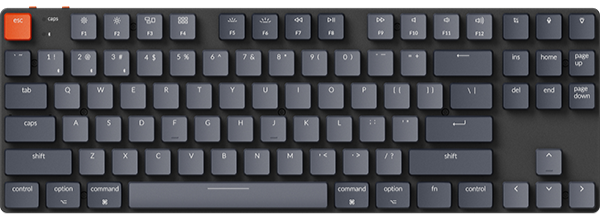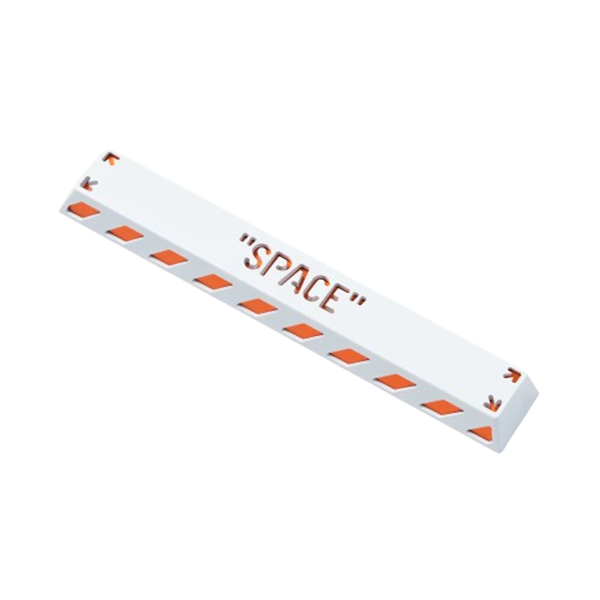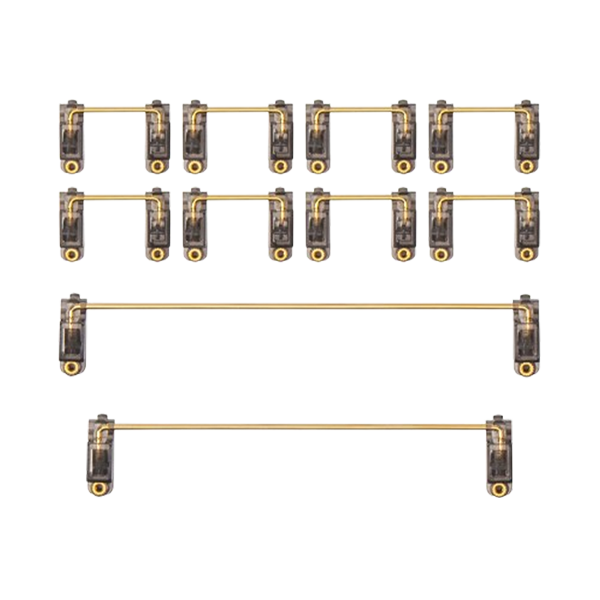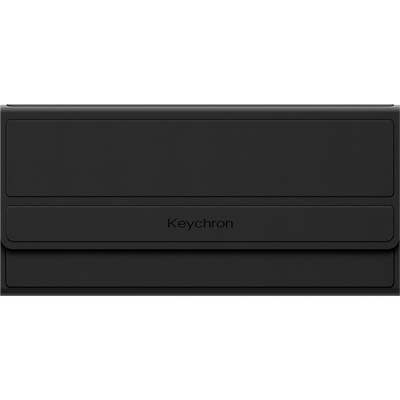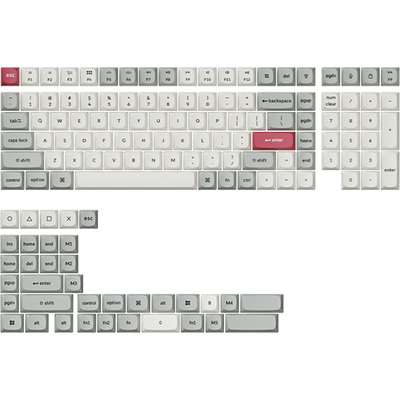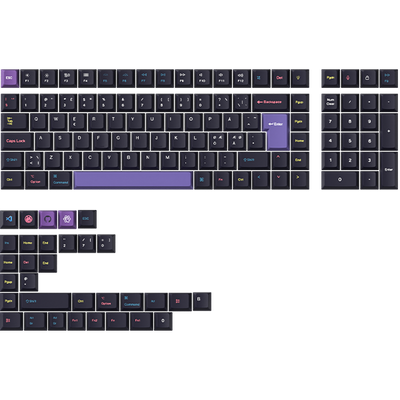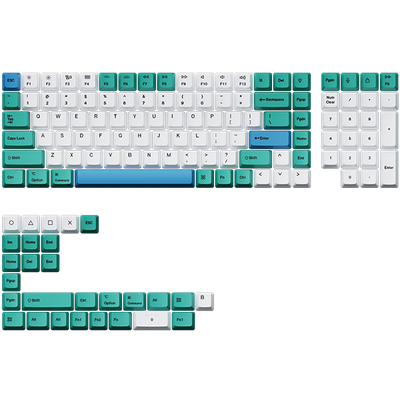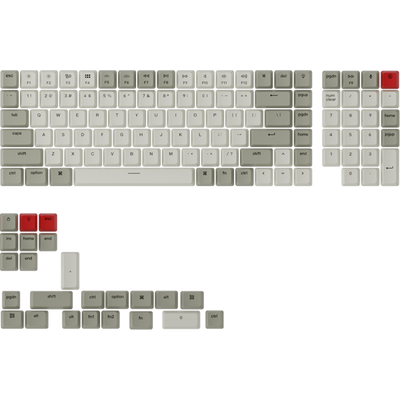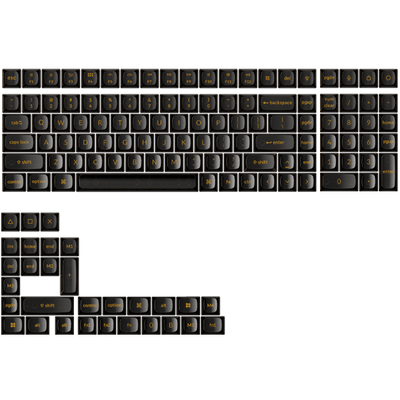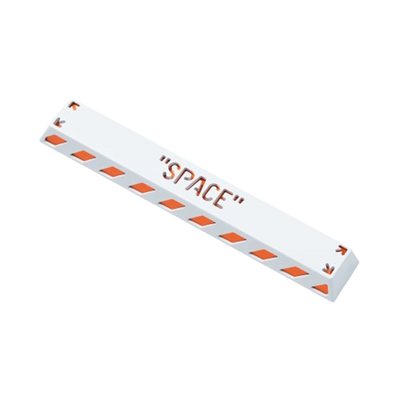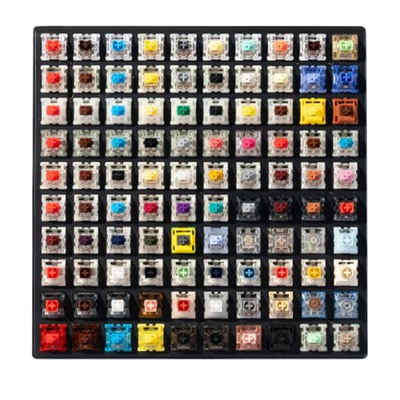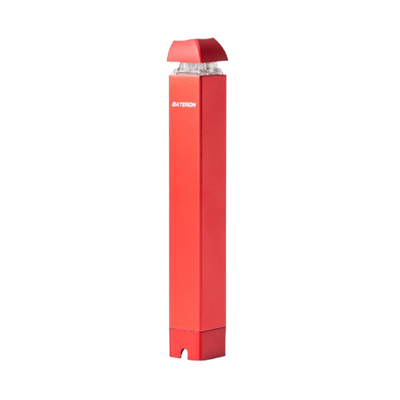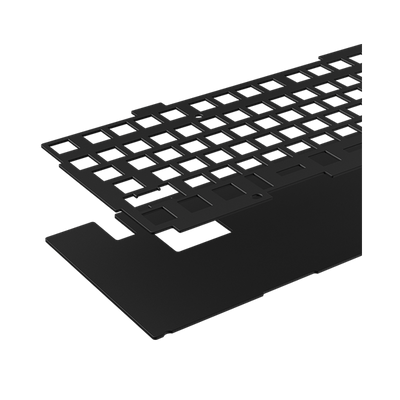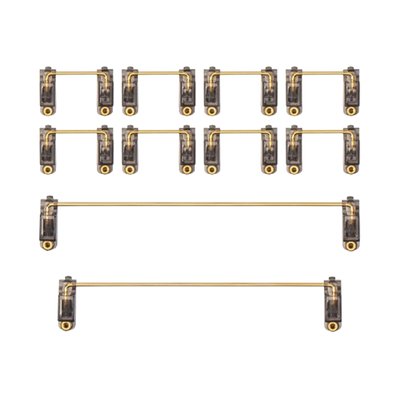How to Connect the Gamepad Analog Function to Steam
1. Operating System Instructions
Windows OS can be used normally.
Mac does not support Xbox mode, so it cannot connect to Steam, and the Gamepad Analog function is not supported on model numbers above 14.
2. Steps to Connect the Gamepad Mode to Steam on Windows OS:
(1) Connect the keyboard via a wired connection and open the launcher page.
(2) In sequence, click "HE Mode", "Profile 3", and "Gamepad Analog".
In "Profile 3", a default configuration is provided.

(3) On this page, you can customize your preferences. If you wish to connect to Steam, please enable Xbox mode.

(4) Open Steam, then click the "Steam" option in the top-left corner.

(5) Click the "Settings"

(6) Click "Controller" in the sidebar. You will see your keyboard name at the top. Then, enable the option "Enable Steam Input for Xbox controllers".

(7) Click "Begin Setup" to configure the gamepad buttons.

(8) Follow the on-screen instructions provided by Steam and press the corresponding buttons you previously configured.

3. If "No controllers detected" appears in the Controller settings panel, proceed to clear the registry.

The steps are as follows:
Step 1: Back Up the Registry
Before making any modifications, be sure to back up the registry to prevent potential issues.
(1) Please press "Win+R" to open the "Run" dialog, type "regedit" and press "Enter", then click "Yes" on the pop-up window.

(2) Click "File" in the top-left corner, then select "Export".


(3) In the "Export range" section, select "All" to ensure the entire registry is backed up.

(4) Choose the location to save the exported file, and name the backup file (for example: "backup_registry.reg"). Then, click "Save". If any issues arise in the future, you can always refer to the backed-up registry.

Step 2: Clear the Registry
(1) Download the .bat File we provide
Click here to download the .bat File.
(2) Run the .bat File
After downloading the file, open the folder where the file is located, right-click on the .bat file named "Registry" and select "Run as administrator". Then click "Yes" on the pop-up window.

(3) Please enter the VID, PID, and VER of your keyboard.
VER refers to the firmware version. Please note the following format when entering the version:
- For version 1.0.0, enter 0100
- For version 1.0.1, enter 0101

Where to find your keyboard's VID, PID, and version number:
A. Visit https://launcher.keychron.com/#/keymap
B. Connect your keyboard to your computer
C. Click the "Settings" icon located in the bottom-left corner of the page

D. Select "Device Info" from the menu

E. You will see a detailed list of your keyboard’s device information, including the VID, PID, and firmware version required for this process.

Here are the specific steps:
A. Enter your VID (for example, "0X3434") and press "Enter".

B. Enter your PID (for example, "0X0B30") and press "Enter".

C. Enter your VER (for example, "0101") and press "Enter".

(4) Restart Your Computer
To ensure the changes take effect, it is recommended to restart your computer.