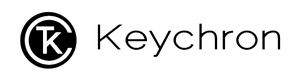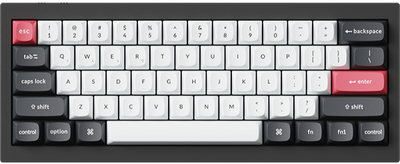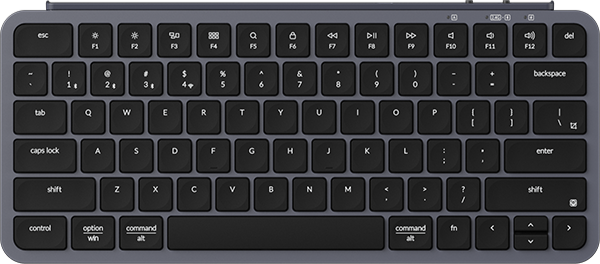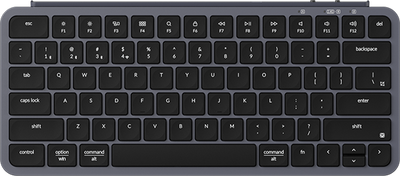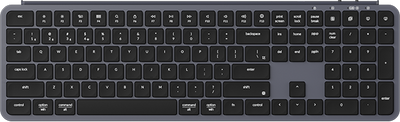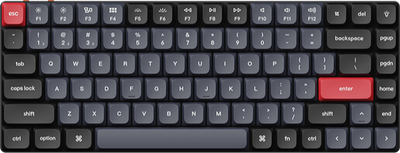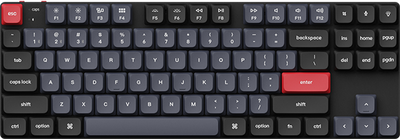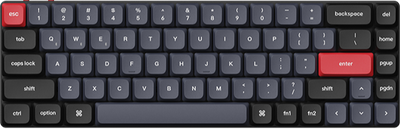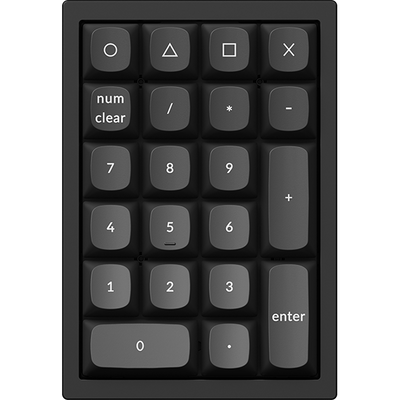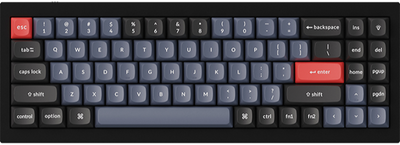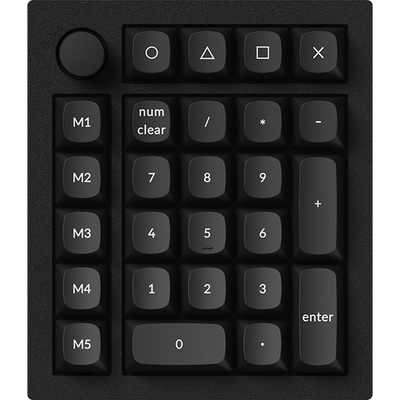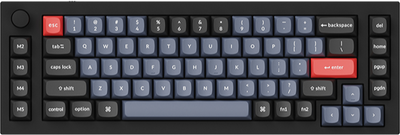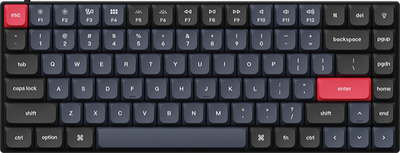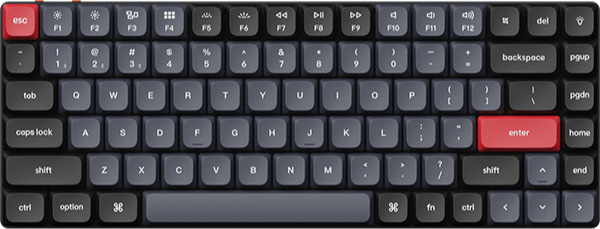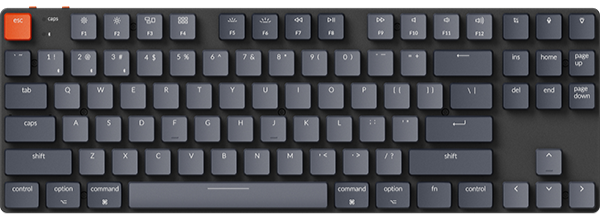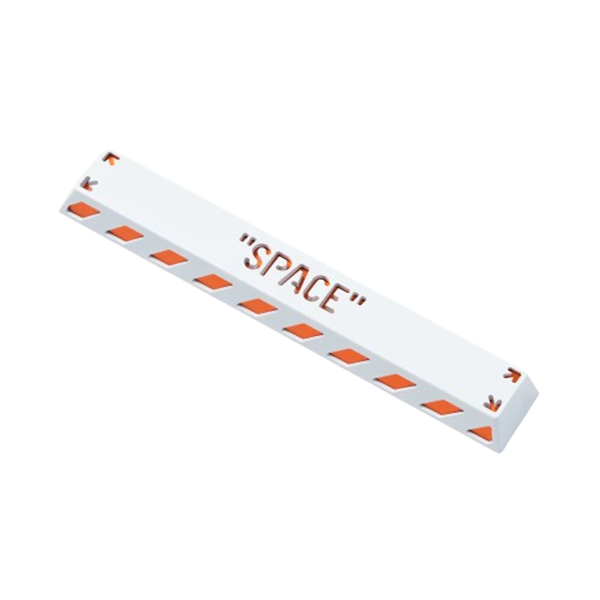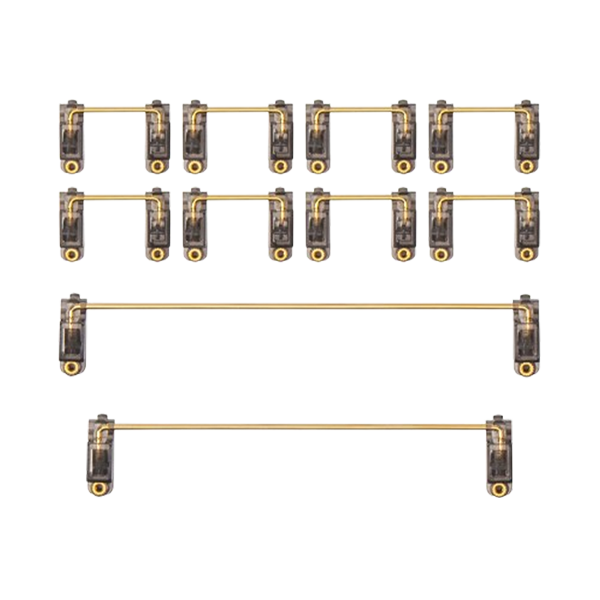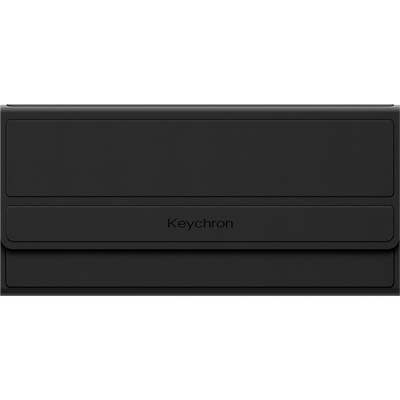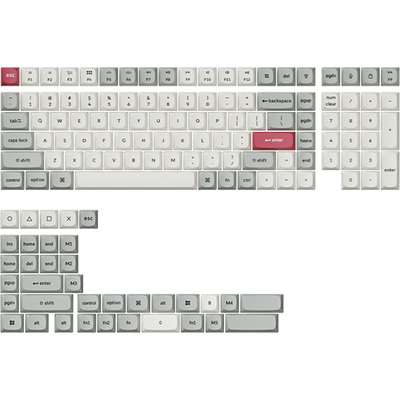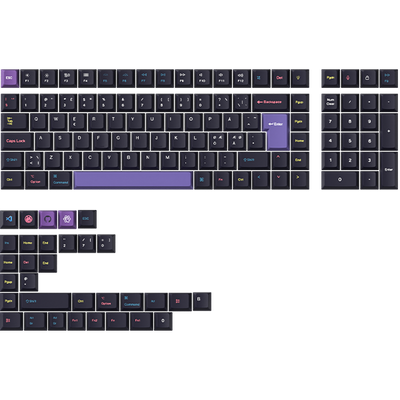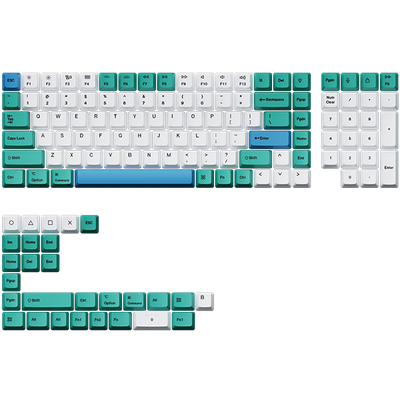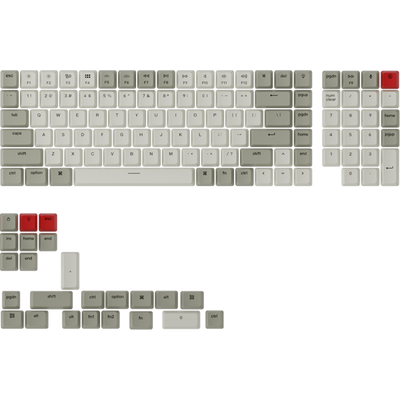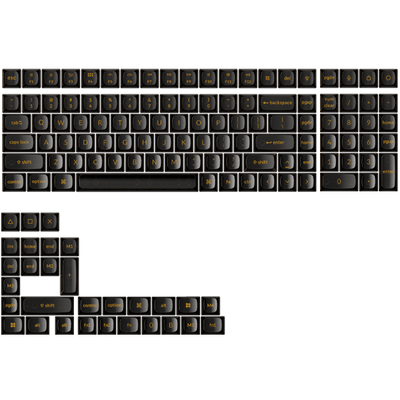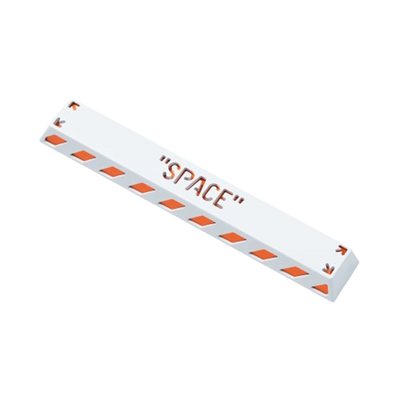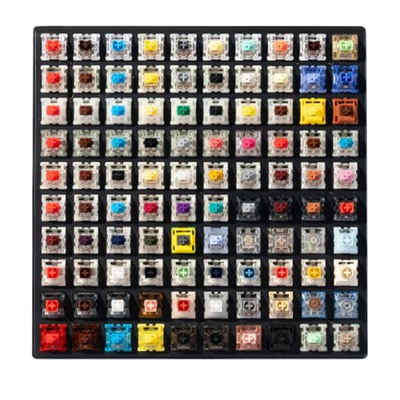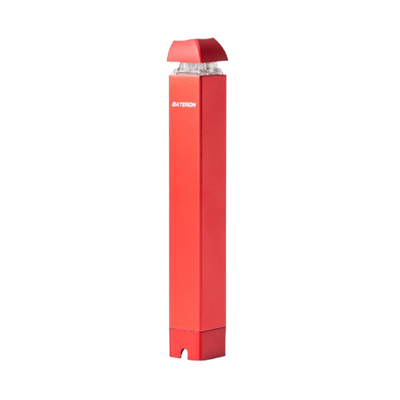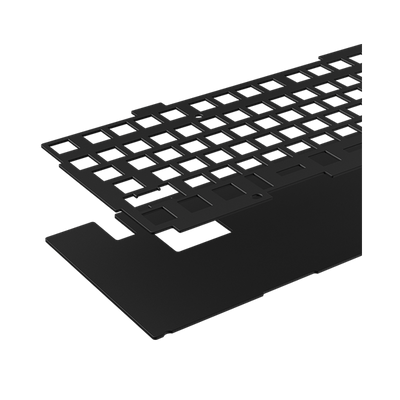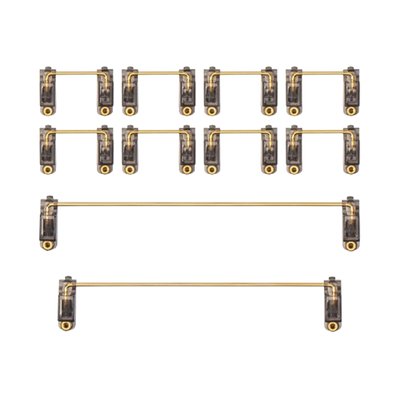Davinci keyboard shortcuts are your secret weapon for faster, more efficient editing. They let you breeze through trims, edits, and adjustments without wasting time on repetitive mouse clicks. Whether you’re slicing up footage, tweaking transitions, or perfecting color grades, these shortcuts keep your workflow smooth and hassle-free.
If you’re ready to spend less time clicking and more time creating, mastering these shortcuts is a no-brainer. Let’s break down the must-know Davinci keyboard shortcuts that every editor should have in their arsenal.
Discover the ultimate editing setup with a keyboard tailored to your needs. Check out our Mac keyboard collection for seamless compatibility with DaVinci Resolve and other macOS editing tools.
Why Use Davinci Keyboard Shortcuts?
Davinci keyboard shortcuts are essential for speeding up your workflow and making editing more efficient. They help you focus on the creative process by cutting down on repetitive clicks and menu navigation.
Speed Up Your Workflow
Shortcuts allow you to move through tasks seamlessly, letting you edit with precision and speed. Whether you’re trimming clips, navigating timelines, or applying adjustments, having a shortcut-ready workflow keeps everything smooth and intuitive.
Boost Precision and Focus
Shortcuts not only save time but also help maintain accuracy. Keeping your hands on the keyboard reduces distractions, allowing you to stay immersed in the creative flow. With fewer interruptions, you can deliver polished results in less time.
Most Useful Davinci Keyboard Shortcuts for Editing
Here's your quick guide to the most-used shortcuts in DaVinci Resolve. For Windows users, just swap Command (⌘) with Ctrl and Option with Alt.
Essential Commands
The shortcuts you'll use every 5 minutes:
- Cut: ⌘ + X
- Copy: ⌘ + C
- Paste: ⌘ + V
- Undo: ⌘ + Z
- Redo: ⌘ + Shift + Z
- Select All: ⌘ + A
- Deselect All: ⌘ + Shift + A
Project Management
Keep your files organized:
- Save: ⌘ + S
- Save As: ⌘ + Shift + S
- New Bin: ⌘ + Shift + N
- New Timeline: ⌘ + N
- Import Project: ⌘ + I
- Export Project: ⌘ + E
Editing Tools
Your daily editing arsenal:
- Trim: T
- Blade: B
- Split Clip (Razor): ⌘ + B
- Selection Tool: A
- Dynamic Trim: W
- Snapping: N
Playback Controls
The legendary JKL combo:
- Play Forward: L
- Stop: K
- Play Reverse: J
- First Frame: ; (semicolon)
- Last Frame: ' (apostrophe)
- Next Clip: Down Arrow
- Previous Clip: Up Arrow
Timeline Markers
Keep your edit organized:
- Set In Point: I
- Set Out Point: O
- Mark Clip: X
- Add Marker: M
Source: DaVinci Resolve 11 Official Keyboard Shortcuts Guide
Want to customize these? Hit ⌘ + , (Command + Comma) to open Preferences and make them your own!
Tired of cable clutter slowing you down? Explore our 2.4GHz wireless keyboards for lag-free, reliable performance that lets you focus on perfecting your edits.
How to Customize Keyboard Shortcuts in Davinci Resolve
Tweaking keyboard shortcuts in Davinci Resolve lets you work smarter, not harder. Personalizing shortcuts aligns the software with your unique workflow, helping you speed through projects while keeping your focus on creativity.
Here's how to make it happen:
Accessing the Shortcut Settings
Customizing shortcuts starts with navigating to the right menu. Here's how to get there:
- Go to the DaVinci Resolve menu in the top left corner of the screen.
- Select Keyboard Customization to open the shortcut editor.
Once inside, you'll see a layout of all the default shortcuts. The presets menu in the top right lets you explore different layouts, giving you a solid base to tweak from.
Tailoring Shortcuts to Your Workflow
Now it’s time to make Davinci Resolve work for you. Adjust the commands you use most often to keys that feel natural and easy to reach. Here’s a quick breakdown:
- Common Tasks: Reassign shortcuts for actions like creating a new timeline, importing/exporting projects, or copy-pasting clips.
- Editing Tools: Customize shortcuts for frequently used tools like ripple delete or trim mode to fit your flow.
- Attributes: Simplify repetitive actions like pasting attributes or toggling effects by setting intuitive key combos.
Customizing your shortcuts is about creating an editing environment that feels seamless. With shortcuts mapped to your preferences, you’ll spend less time hunting for functions and more time perfecting your edits. Once set, these tweaks not only enhance your current project but also give you an edge in all future edits.
Want to level up your efficiency in DaVinci Resolve? Browse our programmable keyboard collection and create custom shortcuts to optimize your editing workflow.
Pro Tips for Mastering Davinci Keyboard Shortcuts
Keyboard shortcuts are your fast track to smoother editing in Davinci Resolve. By practicing smart strategies, you can make these tools second nature and save serious time.
Learn Gradually
Start small. Focus on a few essential shortcuts, like cutting or pasting, and build from there. Overloading yourself with too many at once can slow you down.
Make shortcuts easier to remember with simple associations, like “C” for cutting clips. Prioritize the commands you use most, and add a couple of new ones per session to keep your progress steady and manageable.
Use Shortcut Guides
Keep a cheat sheet handy at your desk or on your screen for quick reference. Tailor it with your most-used commands to make it even more effective.
If you’re unsure about a shortcut, glance at the guide to reinforce memory. Over time, consistent exposure will help you retain them without much effort.
Practice Daily
Dedicate a few minutes each day to practicing shortcuts. Incorporate them directly into your projects rather than isolating practice sessions—it’s more effective in real-world scenarios.
Set small challenges, like completing an edit using only specific shortcuts. This hands-on practice will lock them into your muscle memory, making them second nature before you know it.
Keychron Keyboards: Your Ideal Partner for Editing
Keychron keyboards are built for durability and customization, making them a top choice for video editors. Whether you’re speeding through edits in DaVinci Resolve or tackling long projects, these keyboards offer the perfect mix of performance and comfort.
Customizable Shortcuts
Keychron keyboards let you map out shortcuts to match your editing workflow. This feature allows you to save time and execute commands faster, keeping your projects running smoothly.
Ergonomic Design
With responsive keys and an intuitive layout, Keychron keyboards are designed for comfort, even during long editing sessions. The functional setup ensures you have everything you need right where you want it.
Wireless Flexibility
Bluetooth-enabled models make it easy to switch between devices, giving you the freedom to edit anywhere—whether you’re at your desk or working remotely on a laptop.
Recommended Keychron Models for Video Editors
Keychron’s Max Series keyboards are crafted to cater to all kinds of editors, whether you’re focused on color grading, timeline management, or trimming footage. Each keyboard delivers a unique blend of precision, comfort, and flexibility, tailored to elevate your editing workflow.
Keychron Q Max Series
For editors seeking maximum control and a premium build, the Q Max Series is a standout choice. Its full programmability and sturdy design make it the ideal companion for professional editing tasks that require speed and precision. Recommended for editors working on intensive tasks like color grading, complex timelines, and multi-layered audio adjustments.
Key Features:
- Programmable Keys: Customize every key to map essential DaVinci Resolve shortcuts for faster workflows.
- Premium Aluminum Body: Ensures durability and provides a satisfying, solid feel during long editing sessions.
- Gasket-Mounted Design: Reduces typing noise and adds a softer, more comfortable typing experience.
- Hot-Swappable Switches: Easily swap out switches to find the perfect tactile or linear feel for your preferences.
- RGB Lighting: Customize your setup with vibrant lighting that matches your editing space and mood.
Keychron V Max Series
The V Max Series is all about practicality and reliability. If you’re juggling multiple projects or need a durable, no-nonsense keyboard, this series has you covered. It’s versatile and built to last without compromising performance. Best for freelance editors and content creators who need consistent performance across various editing projects, from short videos to feature-length films.
Key Features:
- Hot-Swappable Switches: Personalize your typing feel without needing soldering, ideal for quick customizations.
- Ergonomic Design: Keeps your hands comfortable during extended editing marathons.
- Durable Plastic Frame: Offers long-term reliability with a lighter build compared to metal options.
- Customizable RGB Lighting: Set the mood with lighting effects that sync with your creative energy.
- Wired Connection: Ensures low latency and seamless connectivity for precise inputs
- Wireless Connectivity Options: Enjoy the flexibility of Bluetooth or 2.4GHz wireless for a cleaner, cable-free workspace.
Keychron K Max Series
Compact, lightweight, and wireless—the K Max Series is perfect for editors on the go. Whether you’re working remotely or frequently changing your workspace, this keyboard is all about mobility and flexibility. Perfect for editors who value mobility and need a reliable keyboard for working on location, at coffee shops, or on set.
Key Features:
- Optional Low Profile Keyboards: Slim and portable, ideal for travel or dynamic work environments.
- Multi-Device Connectivity: Easily switch between laptops, tablets, and desktops with seamless Bluetooth pairing.
- Responsive Keys: Ensures fast, accurate typing to keep up with tight editing deadlines.
- Extended Battery Life: Designed to last through multiple editing sessions without frequent charging.
- RGB Lighting: Match your lighting setup to your creative vibe, even when working remotely.
Keychron’s Max Series keyboards combine cutting-edge design with powerful features, making them essential tools for video editors who want speed, precision, and style in their setup.
Conclusion
Choosing the right keyboard can completely transform your editing experience. With Keychron's Max Series keyboards, you get a perfect balance of customization, comfort, and performance tailored for video editing workflows. Whether you’re diving into precise color grading, trimming complex timelines, or managing large projects, the Q, V, and K Max Series have the features to make every keystroke count.
For editors, having tools that align with your needs isn’t just a luxury—it’s a game plan for success. Explore the possibilities, experiment with shortcut customizations, and let your keyboard become an extension of your creativity.
Want to take your editing efficiency even further? Check out our guide on Keychron QMK Keyboard Shortcuts Introduction to unlock even more potential in your setup.
Frequently Asked Questions about Davinci Keyboard Shortcuts
How do I make DaVinci Resolve work better?
To enhance performance, ensure your computer meets the software's system requirements. Keeping your software up to date and optimizing your hardware settings can also greatly improve its efficiency.
How do I set keyboard shortcuts in DaVinci Resolve?
To set keyboard shortcuts, go to the Keyboard Customization menu in DaVinci Resolve. You can assign new shortcuts by selecting a command and pressing the desired key combination. This flexibility lets you speed up your editing process.
How do I customize my DaVinci Resolve keyboard?
Customizing your keyboard involves using the Keyboard Customization tool in the software. Here, you can create unique setups that cater to your editing style. Save your custom layouts for future projects or switch between them as needed.
How do I add transitions to DaVinci Resolve keyboard shortcut?
You can assign a keyboard shortcut for adding transitions in the Keyboard Customization section. Select the "Add Transition" function, then press the keys you want to use. This shortcut allows quicker access to transitions while editing.
How to fast cut in DaVinci Resolve?
Fast cutting can be achieved by using shortcuts like the Blade tool, which is typically mapped to the "B" key. You can also customize shortcuts in the Keyboard Customization menu for even quicker edits, trimming clips seamlessly.
What does the F key do in DaVinci Resolve?
In DaVinci Resolve, the "F" key is used to match frame. When you press "F" with a clip selected, you can bring up the source frame in the Viewer. This helps you find and replace clips efficiently, streamlining the editing process.