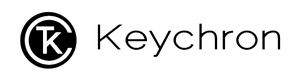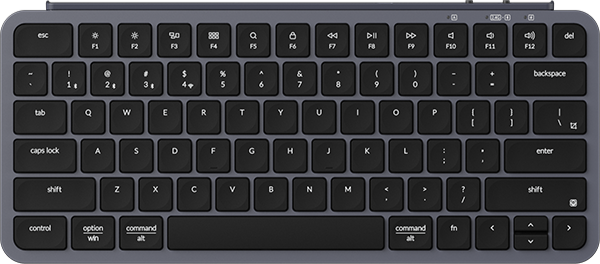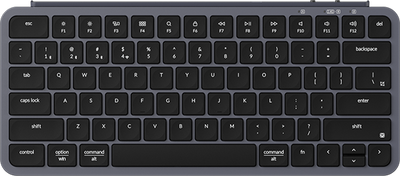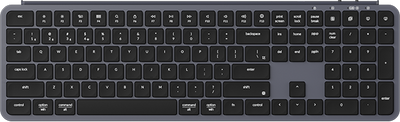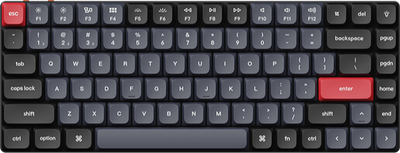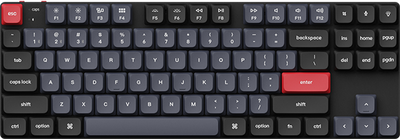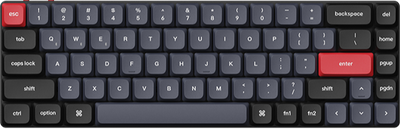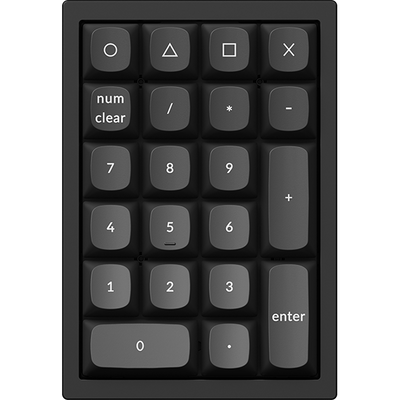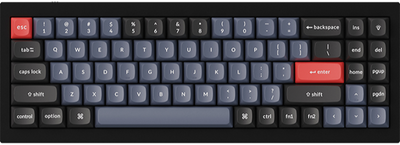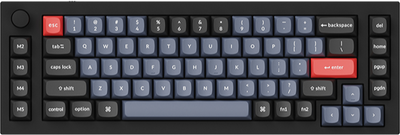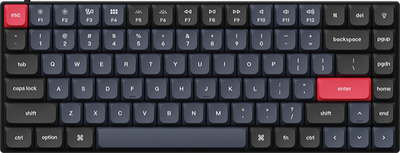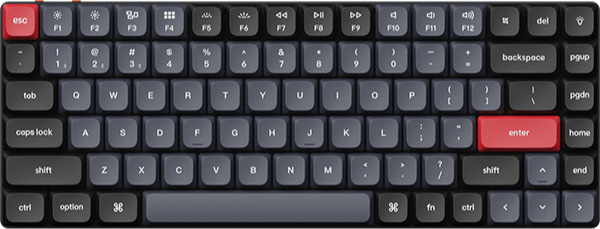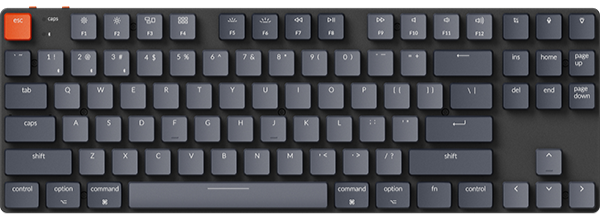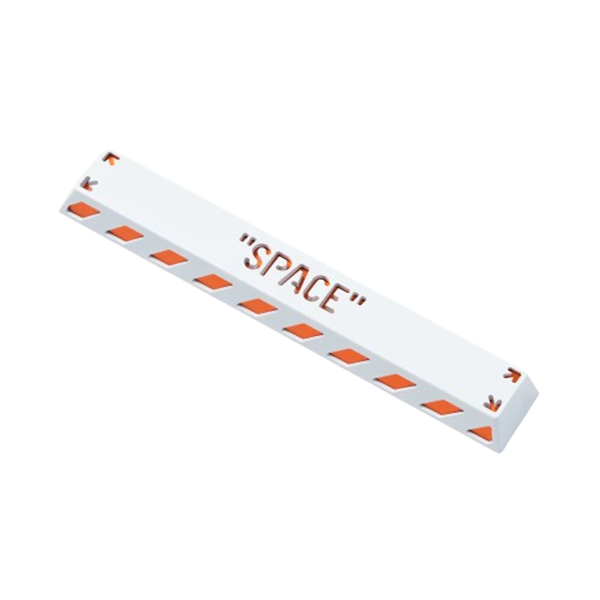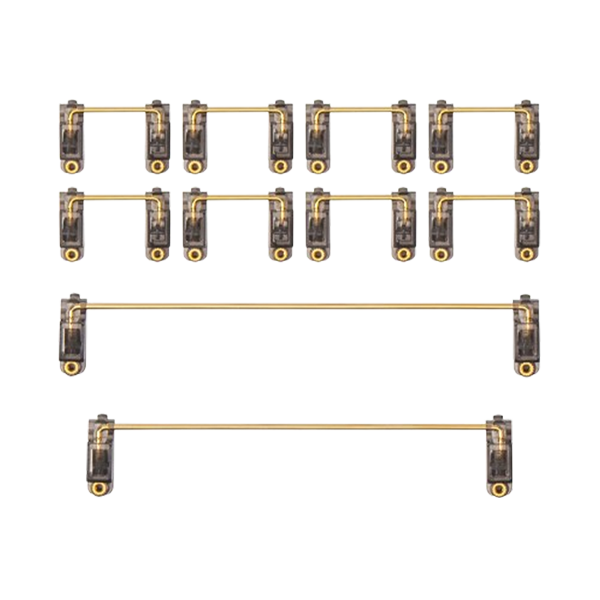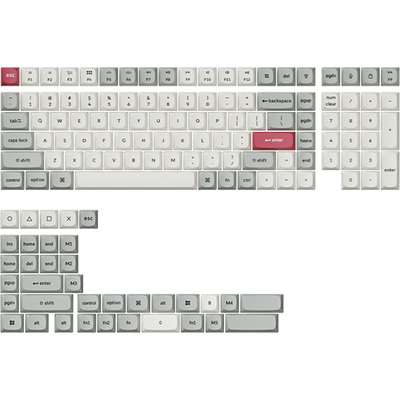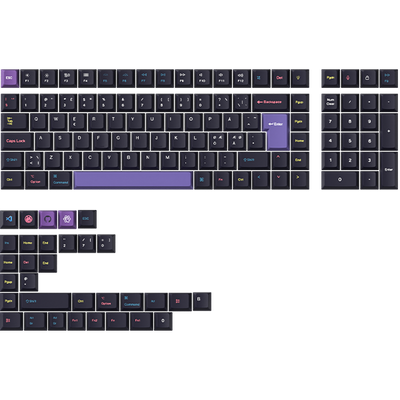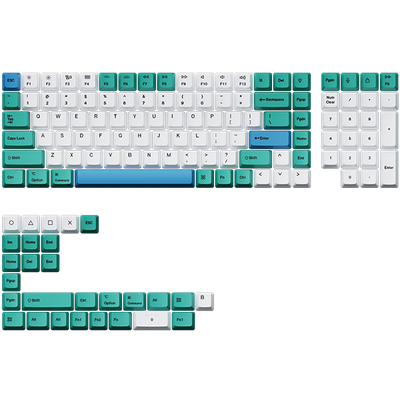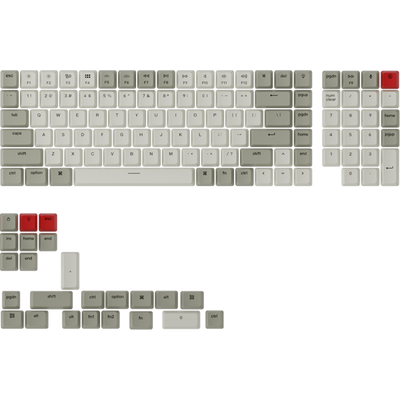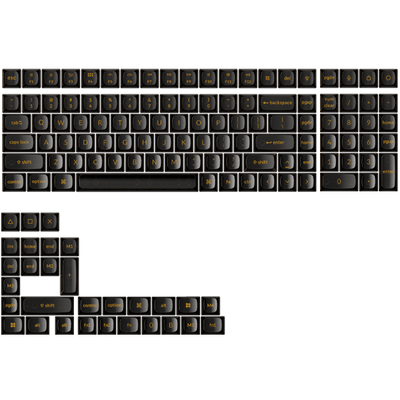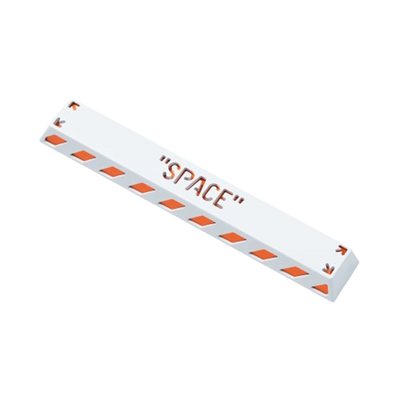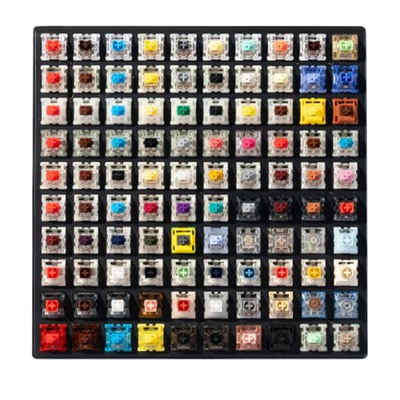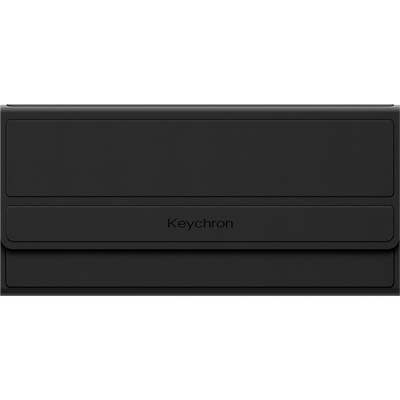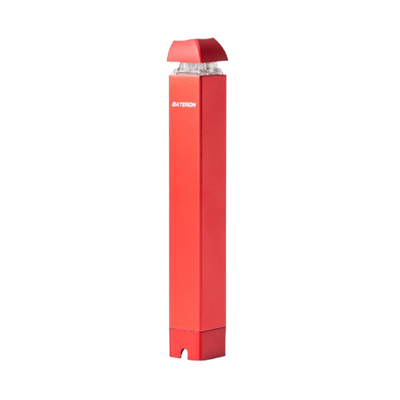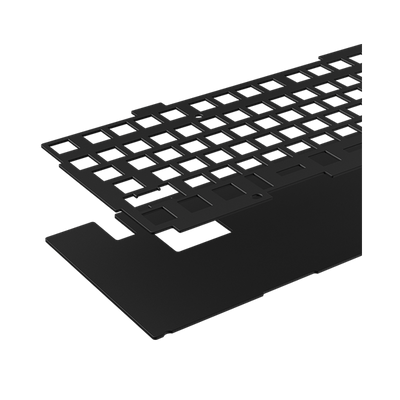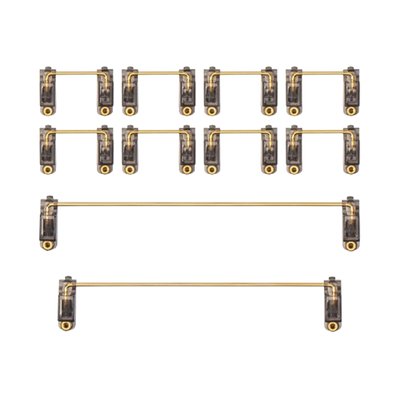How to Create a Macro on Launcher
A macro is a series of keys pressed together to perform an action. Now, you can program to just use one key to perform the same action, for example, holding Shift+Command+4 (screenshot on macOS) can be done with just one key. Here is how:
1. Click "Keymap" on the left, click the "Macro" column, and select keys you want to remap as Macro boxes (M0, M1, M2...), for example, remap "Esc" as "M0".

2. Click "Macro" on the left.
3. Click the Macro box area (M0, M1, M2...) you want to set, and click "Start REC" to create a macro.

4. Press "Shift", "Command", and "4"(screenshot on macOS) on keyboard. Then click "Stop REC", and click "Submit".

Click on the three dots next to the keystroke log for more detailed settings, such as adjusting the order of key presses and releases, delay times, and inserting more keys.

Here is the video tutorial: Set up macro by recording keystrokes